- Почему колонтитул бледный в Ворде
- Настройка разных колонтитулов
- Разные колонтитулы для четных и нечетных страниц
- Разные колонтитулы для разделов документа
- Связь колонтитулов в разных разделах
- Редактирование текста колонтитула
- Добавление нумерации страниц в колонтитул
- Добавление имени файла в колонтитул
- Использование готовых шаблонов колонтитулов
- Создание собственных шаблонов колонтитулов
Почему колонтитул бледный в Ворде
Бледный колонтитул в Ворде, чаще всего, свидетельствует о его неактивном состоянии. Это значит, что вы не находитесь в режиме редактирования колонтитула. Для активации дважды кликните по области колонтитула – он станет ярче, и вы сможете вносить изменения.
Иногда бледность может быть связана с настройками яркости экрана или выбранной темой оформления. Убедитесь, что яркость установлена на комфортном уровне, а тема не затемняет элементы интерфейса.
Настройка разных колонтитулов
Microsoft Word предоставляет широкие возможности для настройки колонтитулов, позволяя создавать уникальные стили для различных частей документа. Вы можете настроить разные колонтитулы для четных и нечетных страниц, разделов, глав и даже отдельных страниц.

Чтобы начать настройку, перейдите на вкладку «Вставка» и выберите «Колонтитулы». Откроется меню с различными шаблонами колонтитулов, а также опция «Изменить колонтитул». Выбрав «Изменить колонтитул», вы попадете в режим редактирования колонтитулов, где сможете добавлять текст, изображения, номера страниц и другие элементы.
Для создания разных колонтитулов для четных и нечетных страниц, установите флажок «Разные колонтитулы для четных и нечетных страниц» на вкладке «Конструктор» в разделе «Работа с колонтитулами». Word автоматически создаст два отдельных поля для редактирования⁚ «Колонтитул четной страницы» и «Колонтитул нечетной страницы».
Для настройки разных колонтитулов для разделов документа, необходимо сначала вставить разрывы разделов. Перейдите на вкладку «Макет» и выберите «Разрывы». В разделе «Разрывы разделов» выберите тип разрыва, который соответствует вашим потребностям. После вставки разрывов, вы сможете настраивать колонтитулы для каждого раздела независимо друг от друга.
Помните, что для отключения связи колонтитула с предыдущим разделом, необходимо нажать кнопку «Как в предыдущем» на вкладке «Конструктор» в разделе «Работа с колонтитулами». Это позволит вам создать уникальный колонтитул для текущего раздела.
Используя эти инструменты, вы сможете легко настроить разнообразные колонтитулы, чтобы ваш документ выглядел профессионально и структурированно.
Разные колонтитулы для четных и нечетных страниц
Word предоставляет возможность настраивать разные колонтитулы для четных и нечетных страниц. Эта функция особенно полезна для документов, которые планируется печатать с двух сторон листа, например, для брошюр или книг.
Представьте, что вы создаете брошюру. На четных страницах вы хотите разместить название брошюры, а на нечетных ― название текущего раздела. Word позволяет легко реализовать такую структуру.
Для активации этой функции, дважды кликните по области колонтитула, чтобы перейти в режим его редактирования. Затем на вкладке «Конструктор», в разделе «Параметры», установите флажок «Разные колонтитулы для четных и нечетных страниц». Word автоматически создаст два отдельных поля для редактирования⁚ «Колонтитул четной страницы» и «Колонтитул нечетной страницы».
Теперь вы можете вводить разный текст или вставлять разные элементы в каждое поле. Например, в поле «Колонтитул четной страницы» введите название вашей брошюры, а в поле «Колонтитул нечетной страницы» ⎼ название текущего раздела.
Помимо текста, вы можете добавлять в колонтитулы номера страниц, изображения, дату и время. Word предлагает гибкие инструменты для форматирования текста и элементов колонтитула.
Используя функцию разных колонтитулов для четных и нечетных страниц, вы сможете создавать профессионально оформленные документы, которые будут удобны для чтения и восприятия информации.
Разные колонтитулы для разделов документа
Word позволяет создавать и настраивать колонтитулы не только для всего документа, но и для отдельных его разделов. Это особенно полезно для больших документов, таких как отчеты, диссертации или книги, где каждый раздел может иметь свою собственную структуру и оформление.
Прежде чем настраивать разные колонтитулы для разделов, необходимо убедиться, что ваш документ разделен на разделы. Для этого перейдите на вкладку «Макет», в разделе «Параметры страницы» нажмите на кнопку «Разрывы» и выберите подходящий тип разрыва раздела.
После того как ваш документ разделен на разделы, вы можете начать настройку разных колонтитулов. Дважды щелкните по области колонтитула в том разделе, где вы хотите его изменить.
Чтобы колонтитул текущего раздела не зависел от предыдущего, на вкладке «Конструктор» в разделе «Переходы» нажмите на кнопку «Как в предыдущем». Это разорвет связь между колонтитулами, и вы сможете редактировать колонтитул текущего раздела независимо.
Помните, что каждый раз, когда вы добавляете новый раздел, необходимо разрывать связь колонтитулов с предыдущим разделом, чтобы иметь возможность настраивать их независимо.
Связь колонтитулов в разных разделах
По умолчанию, Word связывает колонтитулы между разделами документа. Это означает, что изменения, внесенные в колонтитул одного раздела, автоматически отразятся во всех последующих разделах. Это удобно для поддержания единообразия оформления, но иногда требуется разная структура или содержание колонтитулов в разных частях документа.
Например, в диссертации или отчете может быть необходимо использовать разные колонтитулы для основной части и для приложений. В основной части вы можете отображать название главы и номер страницы, а в приложениях ― только номер страницы.
Для управления связью колонтитулов между разделами, Word использует кнопку «Как в предыдущем», расположенную на вкладке «Конструктор» в разделе «Переходы». Когда эта кнопка активна (не нажата), колонтитул текущего раздела связан с предыдущим, и изменения в одном разделе отразятся во всех последующих.
Чтобы разорвать связь колонтитулов и настраивать их независимо для каждого раздела, необходимо нажать на кнопку «Как в предыдущем». После этого вы сможете изменять колонтитул текущего раздела, не затрагивая предыдущие и последующие разделы.
Важно помнить, что разрыв связи колонтитулов действует только на последующие разделы. Если вы хотите изменить колонтитул в предыдущем разделе, вам потребуется перейти в этот раздел и разорвать связь уже там.
Редактирование текста колонтитула
Редактирование текста колонтитула в Word не сложнее, чем редактирование обычного текста в документе. Однако, прежде чем приступить к изменениям, необходимо активировать режим редактирования колонтитулов.
Для этого просто дважды кликните левой кнопкой мыши по области колонтитула – верхней или нижней части страницы. Колонтитул станет активным, и вы увидите, что текст в нем выделен другим цветом.
Теперь вы можете редактировать текст колонтитула так же, как и любой другой текст в документе⁚
- Вставлять и удалять текст.
- Изменять шрифт, размер, цвет и начертание текста.
- Выравнивать текст по левому краю, по центру или по правому краю.
- Добавлять в текст специальные символы, например, символ авторского права.
Помимо стандартных инструментов редактирования текста, в режиме редактирования колонтитула вам доступны специальные функции, например, вставка номера страницы, даты и времени, названия документа и имени файла.
После завершения редактирования текста колонтитула просто дважды кликните левой кнопкой мыши по любой области документа за пределами колонтитула, чтобы выйти из режима редактирования.
Добавление нумерации страниц в колонтитул
Нумерация страниц — важный элемент оформления большинства документов, и Word позволяет легко добавлять ее в колонтитулы. Вы можете выбрать различные форматы нумерации, начать нумерацию с любого числа, а также исключать нумерацию на титульных страницах.
Чтобы добавить нумерацию страниц в колонтитул, выполните следующие действия⁚
- Дважды кликните по области верхнего или нижнего колонтитула, чтобы перейти в режим его редактирования.
- На вкладке «Конструктор», в разделе «Верхний и нижний колонтитул», нажмите кнопку «Номер страницы».
- Выберите нужное расположение номера страницы⁚ сверху страницы, снизу страницы или на полях.
- В появившемся меню выберите формат номера страницы⁚ обычные цифры, римские цифры, буквы и т.д.
Word автоматически добавит нумерацию на все страницы документа, начиная с текущей. Если вы хотите начать нумерацию не с первой страницы, установите курсор на страницу, с которой хотите начать нумерацию, а затем на вкладке «Вставка» в разделе «Колонтитулы» выберите «Номер страницы» > «Формат номеров страниц». В открывшемся окне в разделе «Нумерация страниц» выберите «Начать с» и укажите нужный номер страницы.

Чтобы убрать номер страницы с титульной страницы, перейдите на вкладку «Конструктор» и установите флажок «Особый колонтитул для первой страницы». Word создаст отдельный колонтитул для первой страницы, в котором вы можете удалить или изменить нумерацию.

Добавление имени файла в колонтитул
Добавление имени файла в колонтитул документа может быть полезно для быстрой идентификации документа, особенно если вы работаете с большим количеством файлов. Word предоставляет возможность автоматически вставлять имя файла в колонтитул, и оно будет обновляться при каждом сохранении документа.
Чтобы добавить имя файла в колонтитул, выполните следующие действия⁚
- Дважды кликните левой кнопкой мыши по области верхнего или нижнего колонтитула, чтобы перейти в режим его редактирования.
- Установите курсор в то место колонтитула, где вы хотите видеть имя файла.
- На вкладке «Конструктор» в разделе «Вставка» нажмите кнопку «Быстрые блоки».
- В выпадающем меню выберите пункт «Поле...».
- В открывшемся окне «Поле» в списке «Названия полей» выберите «FileName».
- В разделе «Формат» вы можете выбрать формат отображения имени файла⁚ с расширением или без, с путем к файлу или без.
- Нажмите кнопку «ОК»;
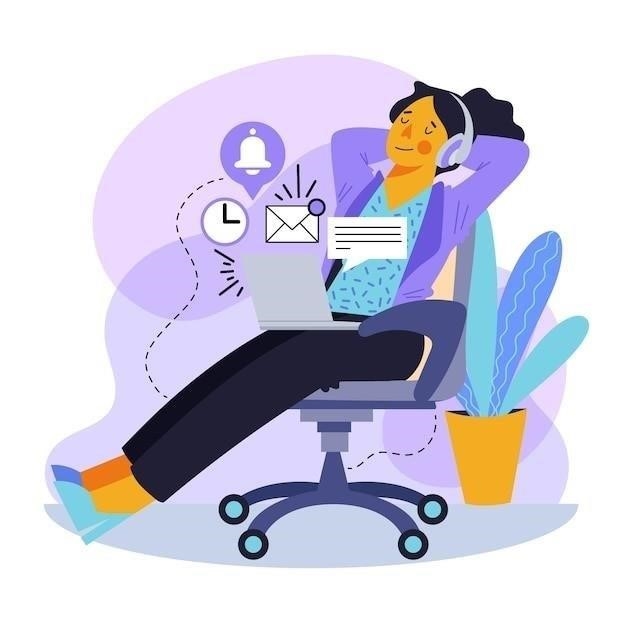
Word вставит в колонтитул имя текущего документа. При каждом сохранении документа имя файла в колонтитуле будет автоматически обновляться.
Помимо имени файла, вы можете вставлять в колонтитул и другие поля, например, дату создания документа, дату последнего сохранения, имя автора и т.д.
Использование готовых шаблонов колонтитулов
Word предлагает широкий выбор готовых шаблонов колонтитулов, которые помогут вам быстро оформить документ в профессиональном стиле. Шаблоны содержат различные элементы оформления, такие как линии, фигуры, изображения, а также предустановленные поля для вставки номера страницы, даты, названия документа и другой информации.
Чтобы воспользоваться готовыми шаблонами колонтитулов, выполните следующие действия⁚
- Дважды кликните по области верхнего или нижнего колонтитула, чтобы перейти в режим его редактирования.
- На вкладке «Конструктор» в разделе «Верхний и нижний колонтитул» нажмите кнопку «Верхний колонтитул» или «Нижний колонтитул».
- В выпадающем меню выберите понравившийся шаблон колонтитула. Word применит выбранный шаблон к текущему разделу документа.
После применения шаблона вы можете изменить его элементы, например, текст, шрифт, размер, цвет, а также добавить или удалить элементы оформления. Для этого просто выделите нужный элемент и внесите изменения, используя инструменты на вкладке «Главная».
Использование готовых шаблонов колонтитулов позволяет сэкономить время на оформлении документа и придать ему профессиональный вид.
Создание собственных шаблонов колонтитулов
Помимо использования готовых шаблонов, Word позволяет создавать собственные шаблоны колонтитулов, чтобы максимально точно соответствовать вашим требованиям к оформлению документов. Вы можете добавлять в шаблон любые элементы⁚ текст, изображения, фигуры, линии, номера страниц и другие поля.
Чтобы создать собственный шаблон колонтитула, выполните следующие действия⁚
- Дважды кликните по области верхнего или нижнего колонтитула, чтобы перейти в режим его редактирования;
- Оформите колонтитул по своему усмотрению, используя инструменты на вкладках «Главная» и «Конструктор». Вы можете добавлять текст, изображения, фигуры, линии, изменять шрифты, цвета, размеры и другие параметры оформления.
- После того как вы создали нужный дизайн колонтитула, выделите его целиком, щелкнув левой кнопкой мыши и перетащив курсор по всей области колонтитула.
- На вкладке «Конструктор» в разделе «Верхний и нижний колонтитул» нажмите кнопку «Верхний колонтитул» или «Нижний колонтитул».
- В выпадающем меню выберите пункт «Сохранить выделенный фрагмент как новый верхний/нижний колонтитул».
- В открывшемся окне «Создание нового стандартного блока» введите имя для вашего шаблона колонтитула и нажмите кнопку «ОК».

Теперь ваш шаблон колонтитула будет доступен в списке готовых шаблонов, и вы сможете легко применять его к другим документам или разделам.









Всегда мучилась с этими колонтитулами, а тут все разложено по полочкам. Спасибо автору!
Полезная статья, спасибо!
Спасибо, очень помогла ваша статья! А то я уже думала, что с моим Вордом что-то не так, раз колонтитул такой бледный.
Наконец-то нашла понятное объяснение, как работать с колонтитулами в Ворде. Спасибо!
Статья супер! Все четко и по делу, без лишней воды.
Очень полезная информация, особенно про разные колонтитулы для четных и нечетных страниц. Как раз то, что мне нужно было для курсовой!
Доступно и понятно даже для новичка. Раньше боялся лезть в настройки колонтитулов, а оказывается, все просто.
А я и не знал, что можно настроить разные колонтитулы для разделов. Спасибо, пригодится!