Иногда Excel может показывать неверные результаты суммирования, что может быть вызвано рядом причин. Например, причиной может быть неправильный формат ячеек, ошибки в формулах, наличие скрытых строк или столбцов, циклические ссылки и другие факторы, которые важно учитывать при работе с электронными таблицами.
Неправильный формат ячеек
Одна из наиболее распространенных причин, по которой Excel может не считать сумму, заключается в неправильном формате ячеек. Если ячейки, содержащие числа, отформатированы как текст, Excel будет интерпретировать их как текстовые строки, а не числовые значения. В результате функция суммирования проигнорирует эти ячейки, что приведет к неверному результату.
Чтобы проверить формат ячеек, выделите диапазон ячеек, которые вы пытаетесь суммировать, и посмотрите на вкладку «Главная» в группе «Число». Если формат ячеек не «Числовой», выберите его из выпадающего списка. Вы также можете щелкнуть правой кнопкой мыши на выделенном диапазоне, выбрать «Формат ячеек» и на вкладке «Число» выбрать «Числовой».
Вот несколько примеров форматов ячеек, которые могут привести к проблемам с суммированием⁚
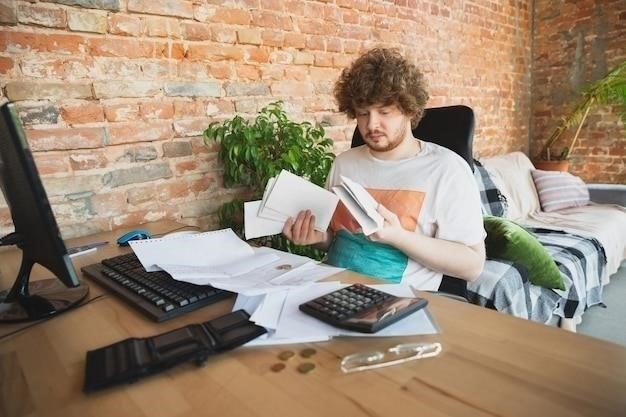
- Текстовый формат⁚ Числа, отформатированные как текст, будут рассматриваться как строки, а не как числовые значения.
- Дата и время⁚ Ячейки, отформатированные как дата или время, содержат числовые значения, но Excel может интерпретировать их неправильно при суммировании.
- Специальные форматы⁚ Некоторые специальные форматы, такие как почтовые индексы или номера телефонов, могут также вызывать проблемы с суммированием.
Важно помнить, что даже если ячейка выглядит как число, Excel может интерпретировать ее как текст, если она была отформатирована неправильно. Поэтому, если вы столкнулись с проблемой суммирования в Excel, всегда проверяйте формат ячеек в первую очередь.
Кроме того, обратите внимание на следующие моменты⁚
- Лишние пробелы⁚ Убедитесь, что в ячейках с числами нет лишних пробелов до или после числа.
- Символы валюты⁚ Если вы используете символы валюты в ячейках, убедитесь, что они соответствуют настройкам региональных параметров вашего компьютера.
- Десятичные разделители⁚ Убедитесь, что вы используете правильный десятичный разделитель (точка или запятая) в соответствии с региональными настройками вашего компьютера.
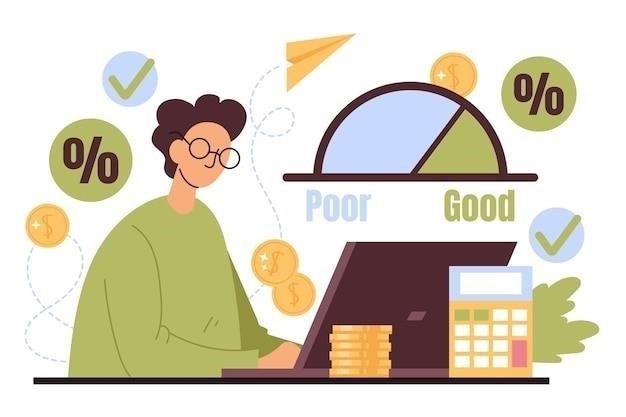
Следуя этим рекомендациям, вы сможете избежать проблем с суммированием в Excel, связанных с неправильным форматом ячеек.

Скрытые строки или столбцы
Еще одной распространенной причиной некорректного суммирования в Excel является наличие скрытых строк или столбцов в пределах диапазона суммирования. При скрытии строк или столбцов данные в них остаются в таблице, но становятся невидимыми. Функция СУММ, в отличие от некоторых других функций Excel, учитывает значения в скрытых ячейках.
Представьте, что у вас есть таблица с данными о продажах за каждый день месяца. Вы решили скрыть выходные дни, чтобы сосредоточиться на рабочих днях. Если вы примените функцию СУММ к всему диапазону, включающему скрытые строки с данными о продажах за выходные, результат будет включать и эти скрытые значения. Это может привести к неожиданным и неверным результатам, особенно если вы не помните о скрытых данных.
Чтобы избежать этой проблемы, важно⁚
- Проверять наличие скрытых строк и столбцов⁚ Перед использованием функции СУММ убедитесь, что в пределах диапазона суммирования нет скрытых строк или столбцов. Обратите внимание на разрывы в нумерации строк или столбцов – это может быть признаком скрытых данных.
- Использовать видимые ячейки⁚ Если вам нужно просуммировать только видимые ячейки, используйте сочетание клавиш ALT+; (ALT + точка с запятой) для выделения видимых ячеек, а затем примените функцию СУММ.
- Применять функцию СУММЕСЛИМН⁚ Эта функция позволяет задавать условия для суммирования, что может быть полезно, если вам нужно исключить из суммирования данные из скрытых строк или столбцов. Например, можно добавить условие, исключающее строки с определенным значением в столбце, который указывает на то, является ли строка скрытой.
Соблюдая эти рекомендации, вы сможете избежать ошибок суммирования, связанных с наличием скрытых строк или столбцов в ваших таблицах Excel.
Ошибки в формуле
Ошибки в формуле — еще одна распространенная причина, по которой Excel может не считать сумму должным образом. Даже небольшие неточности в синтаксисе или выборе диапазонов могут привести к неверным результатам или появлению ошибок вместо числовых значений. Важно тщательно проверять формулы на наличие следующих ошибок⁚
- Неправильный диапазон суммирования⁚ Убедитесь, что формула ссылается на правильный диапазон ячеек, которые требуется просуммировать. Случайное смещение диапазона или пропуск ячеек приведет к неверному результату; Всегда проверяйте адреса ячеек в формуле, чтобы убедиться, что они соответствуют желаемому диапазону.
- Пропущенные или лишние операторы⁚ Убедитесь, что все операторы (например, знаки плюс (+), минус (-), умножения (*) и деления (/)) используются правильно. Пропущенный или лишний оператор может существенно изменить результат вычисления. Всегда проверяйте формулу на наличие логических ошибок в использовании операторов.
- Неправильное использование функций⁚ Если вы используете функции в формуле (например, СУММ, СУММЕСЛИ, СУММЕСЛИМН), убедитесь, что вы используете правильный синтаксис и аргументы. Неправильное использование функций может привести к ошибкам или неверным результатам. Всегда сверяйтесь с описанием функции, чтобы убедиться, что вы используете ее правильно.
- Незакрытые скобки⁚ Каждая открывающая скобка в формуле должна иметь соответствующую закрывающую скобку. Незакрытые скобки могут привести к ошибкам синтаксиса, из-за которых формула не будет работать. Всегда проверяйте формулу на наличие сбалансированных скобок.
Для облегчения поиска и исправления ошибок в формулах используйте следующие советы⁚
- Используйте функцию «Показать формулы»⁚ Эта функция отображает формулы вместо результатов вычислений, что упрощает поиск ошибок. Вы можете включить ее на вкладке «Формулы» или с помощью сочетания клавиш CTRL + ` (знак апострофа).
- Разбивайте сложные формулы на части⁚ Если у вас сложная формула, попробуйте разбить ее на несколько более простых формул. Это упростит поиск и исправление ошибок.
- Используйте инструмент «Оценка формулы»⁚ Этот инструмент позволяет пошагово выполнять формулу и видеть промежуточные результаты вычислений. Это может быть полезно для понимания того, как работает формула и где возникает ошибка. Вы можете найти этот инструмент на вкладке «Формулы».
Соблюдая эти рекомендации, вы сможете избежать многих ошибок в формулах и обеспечить корректное суммирование данных в Excel.
Использование функции СУММ с ошибками #Н/Д
Функция СУММ в Excel предназначена для суммирования чисел. Однако, если в диапазоне суммирования присутствуют ячейки с ошибкой #Н/Д (значение не найдено), функция СУММ вернет ту же ошибку, а не сумму остальных значений. Это происходит потому, что ошибка #Н/Д обычно указывает на то, что значение недоступно или не найдено, и Excel не может определить, как обработать такую ситуацию при суммировании.
Ошибка #Н/Д часто возникает при использовании функций поиска и ссылки, таких как ВПР, ИНДЕКС, ПОИСКПОЗ, если эти функции не могут найти соответствующее значение. Например, если вы используете ВПР для поиска значения в таблице, а значение отсутствует в таблице, функция ВПР вернет ошибку #Н/Д. Если эта ячейка с ошибкой #Н/Д будет включена в диапазон суммирования функции СУММ, то и результат СУММ будет ошибкой.
Чтобы решить эту проблему, можно воспользоваться следующими способами⁚
- Исправить ошибки #Н/Д: В первую очередь, попробуйте разобраться с причинами появления ошибок #Н/Д в вашем диапазоне суммирования. Возможно, вам нужно исправить формулы, которые возвращают эти ошибки, или добавить недостающие значения в таблицы, используемые для поиска.
- Использовать функцию ЕСЛИОШИБКА⁚ Эта функция позволяет задать значение, которое будет возвращаться вместо ошибки. Например, вы можете использовать формулу =СУММ(ЕСЛИОШИБКА(A1⁚A10;0))٫ чтобы просуммировать значения в диапазоне A1⁚A10٫ заменяя все ошибки #Н/Д на нули.
- Применить функцию АГРЕГАТ⁚ Функция АГРЕГАТ предоставляет более гибкий способ суммирования, позволяя игнорировать ошибки. Например, формула =АГРЕГАТ(9;6;A1⁚A10) просуммирует все числовые значения в диапазоне A1⁚A10, игнорируя любые ошибки, включая #Н/Д.
Важно выбрать наиболее подходящий способ обработки ошибок #Н/Д в зависимости от конкретной ситуации. Если вы ожидаете, что ошибки #Н/Д могут возникать время от времени, и хотите, чтобы суммирование продолжалось без прерываний, то использование функции ЕСЛИОШИБКА или АГРЕГАТ будет наиболее удобным решением.
Неправильное использование функций СУММЕСЛИ и СУММЕСЛИМН
Функции СУММЕСЛИ и СУММЕСЛИМН — мощные инструменты для условного суммирования в Excel. Они позволяют суммировать значения в диапазоне, удовлетворяющие определенным критериям. Однако неправильное использование этих функций может привести к неверным результатам или ошибкам в формулах. Рассмотрим распространенные ошибки при работе с СУММЕСЛИ и СУММЕСЛИМН⁚
- Неправильный порядок аргументов⁚
Важно помнить правильный порядок аргументов для каждой функции⁚
- СУММЕСЛИ(диапазон; критерий; [диапазон_суммирования])
- СУММЕСЛИМН(диапазон_суммирования; диапазон_условия1; условие1; [диапазон_условия2; условие2]; ...)
Перепутав порядок аргументов, вы получите неверный результат или ошибку в формуле.
- Несоответствие диапазонов⁚
Диапазоны, используемые в аргументах функций, должны быть согласованы. Это означает, что⁚
- В функции СУММЕСЛИ «диапазон» и «диапазон_суммирования» должны иметь одинаковое количество строк и столбцов.
- В функции СУММЕСЛИМН все диапазоны условий должны иметь одинаковое количество строк и столбцов, но могут отличаться от диапазона суммирования.
Несоответствие диапазонов приведет к ошибке #ЗНАЧ! или неверному результату.

- Неправильное использование кавычек⁚
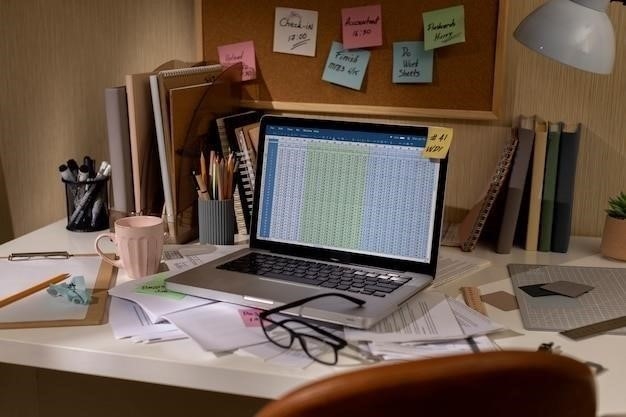
Критерии в функциях СУММЕСЛИ и СУММЕСЛИМН должны быть заключены в кавычки, если это текстовые значения или даты. Например, для суммирования значений, соответствующих слову «Яблоки», критерий должен быть записан как «Яблоки». Числовые значения не нужно заключать в кавычки.
- Использование неявных пересечений⁚
Старайтесь избегать неявных пересечений диапазонов, когда один диапазон ссылается на всю строку или столбец (например, A⁚A). Вместо этого явно указывайте диапазоны ячеек, которые нужно использовать (например, A1⁚A100).
Тщательно проверяйте свои формулы СУММЕСЛИ и СУММЕСЛИМН на наличие этих ошибок, чтобы гарантировать точность суммирования данных в Excel. Используйте функцию «Оценка формулы» для пошагового анализа работы формулы и выявления проблемных мест.
Циклические ссылки
Циклические ссылки в Excel возникают, когда формула ссылается на саму себя, прямо или косвенно, создавая бесконечный цикл вычислений. Это может привести к неверным результатам суммирования или отображению ошибки #ЗНАЧ! в ячейках с формулами. Пример циклической ссылки⁚ формула в ячейке A1 суммирует значения в диапазоне A1⁚A10, куда входит и сама ячейка A1.
Циклические ссылки могут появиться случайно, например, при копировании формул или вставке строк и столбцов. В других случаях они создаются намеренно для выполнения итеративных вычислений, но требуют особой настройки Excel и осторожного обращения.
Вот несколько признаков, которые помогут вам определить наличие циклических ссылок⁚
- Сообщение об ошибке⁚ При обнаружении циклической ссылки Excel отображает предупреждающее сообщение, указывающее на наличие проблемы.
- Индикатор циклической ссылки⁚ В строке состояния Excel появляется индикатор циклической ссылки (обычно стрелка), указывающий на наличие проблемы.
- Непрекращающиеся вычисления⁚ Excel может начать бесконечно пересчитывать формулы, что замедлит работу программы.
Чтобы исправить проблему циклических ссылок, выполните следующие действия⁚
- Найдите циклические ссылки⁚ Excel может помочь вам найти циклические ссылки. Нажмите «Файл» -> «Параметры» -> «Формулы». В разделе «Параметры вычислений» установите флажок «Включить итеративные вычисления», чтобы разрешить Excel выполнять ограниченное количество итераций для поиска циклических ссылок. Затем нажмите «ОК». Excel попытается найти циклические ссылки и отобразит сообщение с информацией о них.
- Проанализируйте и исправьте формулы⁚ Внимательно изучите формулы, указанные в сообщении об ошибке, и определите, почему они ссылаются на сами себя. Измените формулы, чтобы разорвать циклическую зависимость.
- Используйте другие функции⁚ В некоторых случаях можно использовать альтернативные функции Excel, которые не создают циклических ссылок. Например, вместо того чтобы ссылаться на ячейку с формулой, попробуйте использовать функцию ЕСЛИ или СУММЕСЛИ для выполнения условных вычислений.
Избавление от циклических ссылок обеспечит корректность вычислений и стабильную работу Excel.
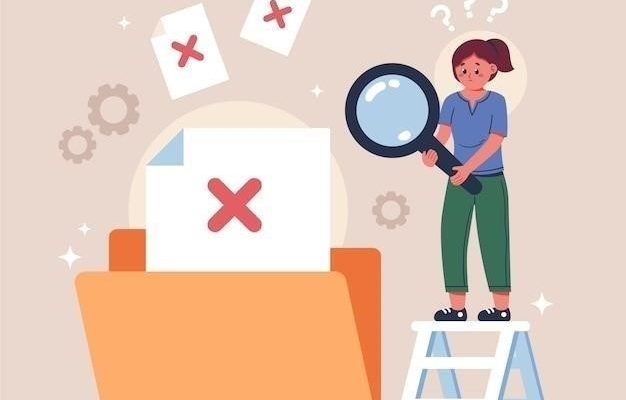








Спасибо за статью! Действительно, часто сталкиваюсь с тем, что Excel неверно считает сумму. Теперь буду знать, на что обращать внимание в первую очередь.
Очень полезная статья! Давно мучилась с проблемой неправильного суммирования в Excel, а оказалось, что все дело в формате ячеек. Спасибо, что объяснили все простым языком!
Отличная статья! Все четко и понятно. Теперь буду знать, как избежать ошибок при суммировании в Excel.
Спасибо за статью! Очень помогла разобраться с проблемой неверного суммирования в Excel.
Спасибо за полезную информацию! Раньше и не задумывался о том, что формат ячеек может влиять на результат суммирования.
Отличная статья! Все разложено по полочкам. Теперь буду внимательнее относиться к формату ячеек в Excel.
Полезная статья! Наконец-то разобрался, почему у меня Excel иногда неправильно считает. Спасибо!
Очень актуальная тема! Часто сталкиваюсь с подобными проблемами в работе. Спасибо, что подробно все объяснили.