Почему лагает Roblox на ПК и как это исправить
Roblox ⎯ игра, которая может тормозить даже на относительно мощных компьютерах․ Причин этому много⁚ от нехватки оперативной памяти до устаревших драйверов видеокарты․ В этой статье мы рассмотрим основные причины лагов Roblox на ПК и подробно расскажем, как их исправить, чтобы наслаждаться комфортной игрой․
Системные требования
Первым делом, если Roblox лагает на вашем ПК, стоит проверить, соответствует ли ваше железо минимальным системным требованиям игры․ Если ваш компьютер еле дотягивает до минимальных требований, или вовсе им не соответствует, то лаги и низкий FPS ⎯ неизбежность․ В таком случае, чтобы комфортно играть, придется задуматься об апгрейде комплектующих․
Узнать, какая видеокарта, процессор и сколько оперативной памяти установлено в вашем ПК можно несколькими способами․ Самый простой ⎯ воспользоваться поиском Windows․ Для этого⁚
- Откройте меню «Пуск»․
- В строке поиска введите «Система»․
- В открывшемся окне вы увидите информацию о вашем процессоре, объеме оперативной памяти и версии Windows․
Чтобы узнать, какая видеокарта установлена на вашем ПК⁚
- Нажмите сочетание клавиш Win + R․
- В открывшемся окне введите «devmgmt․msc» и нажмите Enter․
- В диспетчере устройств найдите раздел «Видеоадаптеры» и разверните его․
- Вы увидите список всех видеокарт, установленных на вашем ПК․
Если у вас установлено две видеокарты, скорее всего, одна из них ⎯ встроенная в процессор․ Встроенные видеокарты менее производительные, чем дискретные, и часто являются причиной лагов в играх․
Узнать, удовлетворяет ли ваш компьютер минимальным системным требованиям Roblox, можно на сайте Technical City․ Для этого⁚
- Перейдите на сайт Technical City․
- Выберите Roblox из списка игр․
- Введите название вашей видеокарты, процессора и объем оперативной памяти․
- Нажмите кнопку «Check Requirements»․
Сайт покажет, соответствует ли ваш компьютер минимальным и рекомендуемым системным требованиям Roblox, а также приблизительный FPS, который вы сможете получить в игре․
Настройка электропитания
Иногда, даже если ваш компьютер соответствует минимальным системным требованиям Roblox, игра может лагать из-за неправильной настройки электропитания․ По умолчанию, Windows часто использует сбалансированный режим электропитания, который не всегда обеспечивает максимальную производительность․ Особенно это актуально для ноутбуков, которые в целях экономии заряда батареи, могут намеренно ограничивать производительность․
Чтобы убедиться, что ваш компьютер работает на полную мощность во время игры в Roblox, следует настроить схему электропитания․
Вот как это сделать⁚
- Откройте меню «Пуск»․
- Выберите «Параметры» (значок шестеренки)․
- В открывшемся окне выберите «Система»․
- В левой части экрана выберите «Питание и спящий режим»․
- В разделе «Сопутствующие параметры» нажмите на «Дополнительные параметры питания»․
- В открывшемся окне выберите схему электропитания «Высокая производительность»․ Если такой схемы нет в списке, нажмите на «Показать дополнительные схемы»․


После изменения схемы электропитания на «Высокая производительность» ваш компьютер будет работать с максимальной отдачей, что может положительно сказаться на производительности Roblox и уменьшить количество лагов․
Важно помнить, что использование схемы электропитания «Высокая производительность» может привести к увеличению энергопотребления, особенно на ноутбуках․ Поэтому, если вы играете на ноутбуке от батареи, рекомендуется использовать эту схему только во время игры, а затем переключаться обратно на более экономичный режим․
Настройка видеокарты
Видеокарта играет ключевую роль в производительности игр, и Roblox не исключение․ Если ваш компьютер оснащен дискретной видеокартой (Nvidia GeForce или AMD Radeon), то правильная настройка ее параметров может существенно повысить FPS в Roblox и сделать игровой процесс более плавным․
По умолчанию, драйвера видеокарты часто настроены на обеспечение баланса между качеством графики и производительностью․ Однако, вы можете изменить эти настройки вручную, чтобы сместить акцент в сторону производительности, особенно если ваш компьютер не очень мощный․
Настройка видеокарты Nvidia
- Нажмите правой кнопкой мыши на пустом месте рабочего стола и выберите «Панель управления Nvidia»․
- В открывшемся окне, в разделе «Регулировка настроек изображения с просмотром», выберите «Пользовательские настройки с упором на⁚»․
- Передвиньте ползунок в самый левый угол, в сторону «Производительность»․
- Нажмите «Применить», чтобы сохранить изменения․
Настройка видеокарты AMD
Процесс настройки видеокарты AMD может отличаться в зависимости от модели и версии драйвера, но общие принципы остаются теми же․
- Нажмите правой кнопкой мыши на пустом месте рабочего стола и выберите «Настройки Radeon» или «AMD Radeon Software»․
- В открывшемся окне найдите раздел, отвечающий за настройки графики и производительности․ Обычно он называется «Игры» или «Производительность»․
- В настройках графики выберите профиль «Энергосбережение» или «Максимальная производительность»․
- Отключите все опции, которые могут снижать производительность, например, сглаживание, анизотропную фильтрацию и вертикальную синхронизацию․
- Сохраните изменения․
После настройки параметров видеокарты рекомендуется перезапустить Roblox и проверить, улучшилась ли производительность․
Обновление драйверов
Драйверы ー это программы, которые обеспечивают взаимодействие операционной системы с аппаратным обеспечением компьютера, в т․ч․ и с видеокартой․ Устаревшие или некорректно работающие драйверы видеокарты могут быть причиной самых разных проблем, включая лаги, низкий FPS и вылеты игр․ Roblox не является исключением, и для его стабильной работы важно, чтобы драйверы видеокарты были актуальными․
Чтобы обновить драйверы видеокарты, следуйте инструкции⁚
- Определите производителя и модель вашей видеокарты․ Сделать это можно в Диспетчере устройств Windows, как было описано в разделе «Системные требования»․
- Перейдите на сайт производителя вашей видеокарты⁚
- Для Nvidia⁚ https://www․nvidia․com/ru-ru/geforce/drivers/
- Для AMD⁚ https://www․amd․com/ru/support
- Найдите раздел «Драйверы» или «Загрузки»․
- Выберите вашу операционную систему и модель видеокарты из списка․
- Скачайте последнюю версию драйвера․
- Запустите скачанный файл и следуйте инструкциям на экране․
- После установки драйвера рекомендуеться перезагрузить компьютер․
В некоторых случаях, Windows может автоматически обновлять драйверы видеокарты через Центр обновления Windows․ Однако, рекомендуется скачивать и устанавливать драйверы вручную с сайта производителя, так как это гарантирует установку последней версии с необходимыми оптимизациями и исправлениями ошибок․
Регулярное обновление драйверов видеокарты не только повышает производительность в играх, но и улучшает стабильность работы системы в целом․

Графика в Roblox
Roblox позволяет настраивать качество графики, чтобы игра работала плавно даже на слабых компьютерах․ По умолчанию, Roblox автоматически определяет оптимальные настройки графики, но вы можете изменить их вручную, чтобы повысить производительность или улучшить визуальную составляющую игры․
Чтобы изменить настройки графики Roblox⁚
- Запустите Roblox и войдите в любой плейс․
- Нажмите клавишу Esc на клавиатуре, чтобы открыть меню игры․
- Выберите раздел «Настройки» (Settings)․
- В разделе «Графика» (Graphics) вы найдете несколько настроек, которые можно изменить⁚
- Graphics Mode⁚ Позволяет выбрать режим графики․ «Automatic» ⎯ игра сама выбирает оптимальные настройки․ «Manual» ー позволяет настроить графику вручную․
- Graphics Quality⁚ Определяет общее качество графики․ Чем ниже качество, тем выше производительность, но хуже картинка․
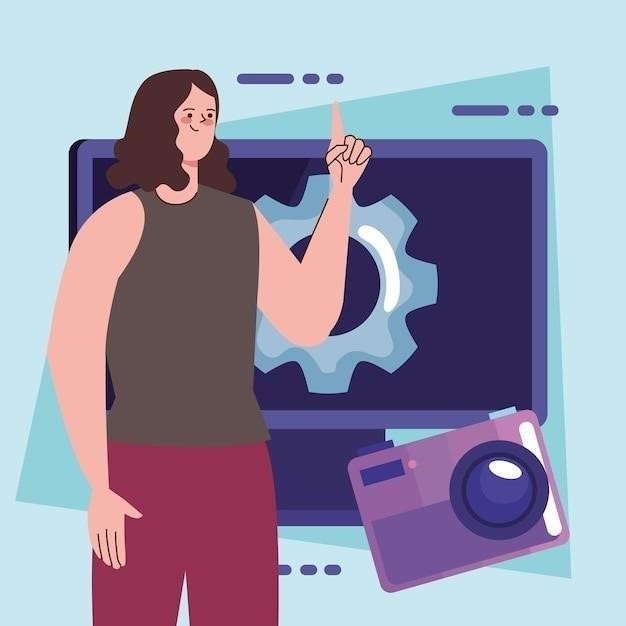
Если вы столкнулись с лагами или низким FPS в Roblox, попробуйте понизить настройки графики․ В первую очередь, обратите внимание на следующие параметры⁚
- Graphics Quality⁚ Установите значение «Low» или «Very Low»․
- Shadows⁚ Отключите тени или установите минимальное качество․
- Ambient Occlusion⁚ Отключите эту опцию․
- Anti Aliasing⁚ Отключите сглаживание или установите минимальное значение․
- Effects Detail⁚ Установите низкий уровень детализации эффектов․
Экспериментируйте с настройками графики, чтобы найти оптимальный баланс между производительностью и качеством изображения․
Фоновые приложения
Фоновые приложения – это программы, которые работают в фоновом режиме, даже если вы их не видите на панели задач․ Они потребляют ресурсы системы (процессорное время, оперативную память, интернет-канал), и если одновременно запущено слишком много фоновых приложений, это может привести к снижению производительности компьютера, что особенно заметно в играх․ Roblox ⎯ не исключение, и если у вас лагает игра, то закрытие ненужных фоновых приложений может существенно повысить FPS․
Как закрыть фоновые приложения⁚
- Диспетчер задач
Самый простой способ закрыть фоновые приложения ⎯ воспользоваться Диспетчером задач․
- Нажмите сочетание клавиш Ctrl + Shift + Esc, чтобы открыть Диспетчер задач․
- Перейдите на вкладку «Процессы»․
- Внимательно просмотрите список запущенных процессов․
- Выделите ненужные программы, которые потребляют много ресурсов, и нажмите кнопку «Снять задачу»․
Важно! Будьте осторожны при закрытии системных процессов, так как это может привести к нестабильной работе компьютера․
- Параметры Windows
Вы также можете отключить автозапуск ненужных программ в параметрах Windows․
- Нажмите сочетание клавиш Win + I, чтобы открыть параметры Windows․
- Перейдите в раздел «Приложения»․
- Выберите вкладку «Автозагрузка»․
- Отключите автозапуск программ, которые вам не нужны сразу после запуска системы․
Закрытие ненужных фоновых приложений освободит ресурсы системы и позволит Roblox работать более плавно․
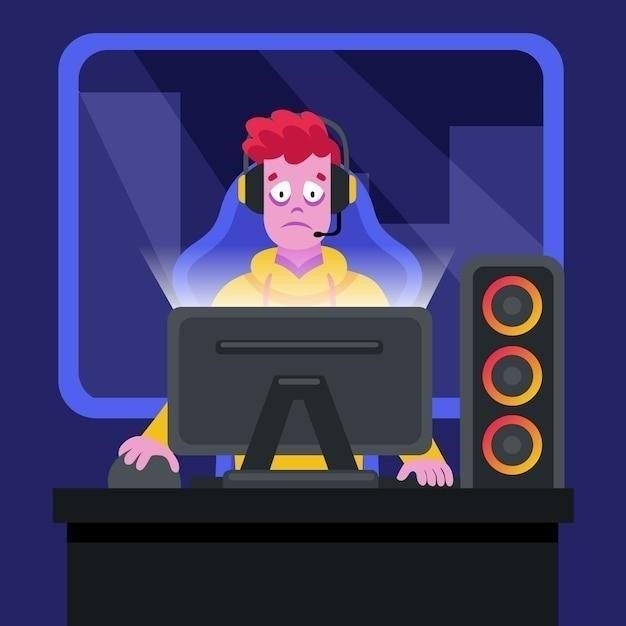









Полезная информация, особенно для новичков, которые только начинают играть в Roblox.
Статья толковая, но хотелось бы увидеть больше советов по оптимизации настроек самой игры.
Спасибо, полезная статья! Давно мучался с лагами в Роблоксе, попробую обновить драйвера видеокарты, может поможет.
У меня проблема не решается даже после обновления драйверов. Видимо, всё-таки дело в слабом железе.
А что делать, если компьютер соответствует минимальным требованиям, но игра всё равно лагает?
Наконец-то нашёл понятное объяснение, как проверить системные требования!
Спасибо за статью! Помогло убрать лаги, теперь играю без проблем.
А как узнать, какая видеокарта используется в игре? У меня их две.