- Почему не подключаются беспроводные наушники
- Проблемы с наушниками
- Низкий заряд аккумулятора
- Неправильный режим подключения
- Неправильная настройка наушников
- Сбой программного обеспечения наушников
- Аппаратная неисправность наушников
- Проблемы с компьютером
- Bluetooth отключен
- Не установлен драйвер Bluetooth
- Сбой в работе службы Bluetooth
- Конфликт с другими устройствами Bluetooth
- Аппаратная неисправность компьютера
- Низкий заряд аккумулятора наушников
- Как определить низкий заряд аккумулятора?
- Что делать при низком заряде?
- Рекомендации по сохранению заряда аккумулятора⁚
- Неправильный режим подключения наушников
- Режим сопряжения (Pairing Mode)
- Другие режимы работы
- Важно помнить⁚
- Проблемы с Bluetooth на компьютере
- Проверьте, включен ли Bluetooth
- Обновите драйвер Bluetooth
- Перезапустите службу поддержки Bluetooth
- Проверьте наличие конфликтов устройств
- Выполните средство устранения неполадок Bluetooth
- Обратитесь в сервисный центр
- Несовместимость наушников и компьютера
- Разные версии Bluetooth
- Неподдерживаемые аудиокодеки
- Ограничения операционной системы
- Что делать?
Почему не подключаются беспроводные наушники
Беспроводные наушники, несомненно, стали неотъемлемой частью нашей повседневной жизни, позволяя наслаждаться музыкой, подкастами и общением без надоедливых проводов. Однако иногда пользователи сталкиваются с проблемой, когда их наушники не хотят подключаться к компьютеру. Причин этому может быть несколько, начиная от проблем с самими наушниками и заканчивая неполадками на компьютере.
Прежде чем бежать в сервисный центр или заказывать новые наушники, стоит попробовать разобраться в причине проблемы самостоятельно. Возможно, решение окажется до смешного простым, и вам удастся быстро восстановить беспроводную гармонию.
Проблемы с наушниками
Часто корень проблемы с подключением беспроводных наушников кроется в самих наушниках. Вот несколько распространенных проблем и способов их решения⁚
Низкий заряд аккумулятора
Это, пожалуй, самая очевидная причина. Если у ваших наушников разрядился аккумулятор, они не смогут подключиться к компьютеру. Убедитесь, что наушники заряжены, подключив их к источнику питания на несколько часов. Обратите внимание на индикатор зарядки на наушниках или кейсе, если он предусмотрен.
Неправильный режим подключения
Большинство беспроводных наушников имеют специальный режим сопряжения (pairing mode), который необходимо активировать для подключения к новому устройству. Обычно для этого нужно удерживать кнопку питания или специальную кнопку Bluetooth на наушниках в течение нескольких секунд, пока индикатор не начнет мигать. Убедитесь, что ваши наушники находятся в режиме сопряжения, прежде чем пытаться подключить их к компьютеру.
Неправильная настройка наушников
Некоторые модели наушников могут иметь дополнительные настройки, влияющие на подключение. Проверьте инструкцию к своим наушникам и убедитесь, что все настройки, связанные с Bluetooth и подключением, установлены правильно. Например, некоторые наушники могут иметь переключатель режимов работы, который нужно перевести в положение «Bluetooth».
Сбой программного обеспечения наушников
Как и любое другое электронное устройство, наушники могут столкнуться с программными сбоями. Иногда сброс настроек наушников до заводских может помочь решить проблему. Для этого найдите в инструкции к наушникам раздел, посвященный сбросу настроек, и следуйте указанным там действиям. Обычно это involves удерживание определенной комбинации кнопок в течение заданного времени.
Аппаратная неисправность наушников
В редких случаях проблема может быть вызвана аппаратной неисправностью самих наушников. Например, мог выйти из строя модуль Bluetooth, сломаться кнопка включения/сопряжения или повредиться разъем для зарядки. Если вы подозреваете аппаратную неисправность, попробуйте подключить наушники к другому устройству (например, к смартфону) Если проблема повторяется, возможно, вам потребуется обратиться в сервисный центр для ремонта или замены наушников.
Проблемы с компьютером
Иногда причина проблем с подключением беспроводных наушников кроется не в самих наушниках, а в компьютере, к которому вы пытаетесь их подключить. Давайте рассмотрим наиболее распространенные проблемы со стороны компьютера⁚
Bluetooth отключен
Это может показаться очевидным, но прежде всего, убедитесь, что Bluetooth на вашем компьютере включен. Найдите значок Bluetooth в системном трее (обычно в правом нижнем углу экрана) или в настройках системы. Если Bluetooth выключен, включите его и попробуйте подключить наушники снова.
Не установлен драйвер Bluetooth
Для корректной работы Bluetooth на вашем компьютере должен быть установлен соответствующий драйвер. Если драйвер отсутствует, устарел или работает некорректно, это может привести к проблемам с подключением устройств Bluetooth, включая наушники. Проверьте наличие драйвера Bluetooth в диспетчере устройств Windows. Если драйвер отсутствует или помечен восклицательным знаком, попробуйте скачать и установить последнюю версию драйвера с сайта производителя вашего компьютера или материнской платы.
Сбой в работе службы Bluetooth
Служба Bluetooth отвечает за обнаружение и подключение устройств Bluetooth на вашем компьютере. Если эта служба не запущена или работает некорректно, это может помешать подключению наушников. Проверьте состояние службы Bluetooth в разделе «Службы» панели управления Windows. Если служба остановлена, запустите ее. Если служба уже запущена, попробуйте перезапустить ее.
Конфликт с другими устройствами Bluetooth
Иногда другие устройства Bluetooth, подключенные к вашему компьютеру, могут конфликтовать с наушниками и препятствовать их подключению. Попробуйте отключить все остальные устройства Bluetooth и повторите попытку подключения наушников. Если это помогло, попробуйте подключать устройства по очереди, чтобы определить, какое из них вызывает конфликт.
Аппаратная неисправность компьютера
В редких случаях проблема может быть вызвана аппаратной неисправностью самого компьютера, например, выходом из строя Bluetooth-адаптера. Если вы подозреваете аппаратную неисправность, попробуйте подключить к компьютеру другое устройство Bluetooth. Если проблема повторяется, возможно, потребуется обратиться в сервисный центр для диагностики и ремонта компьютера.
Низкий заряд аккумулятора наушников
Какими бы технологичными ни были ваши беспроводные наушники, без источника энергии они превращаются в стильный, но бесполезный аксессуар. Низкий заряд аккумулятора – одна из самых распространенных причин, по которой наушники отказываются подключаться. Давайте разберемся, как определить низкий заряд и что делать в этом случае.

Как определить низкий заряд аккумулятора?
Современные модели наушников часто оснащены индикаторами заряда, которые могут быть⁚
- Светодиодными⁚ Мигающий красный или оранжевый индикатор на наушниках обычно сигнализирует о низком заряде. Некоторые модели могут использовать цветовую кодировку для отображения уровня заряда – например, зеленый для полного заряда, желтый для среднего и красный для низкого.
- Звуковыми⁚ Наушники могут издавать прерывистый звуковой сигнал или голосовое оповещение о низком заряде, например, «Battery low».
- На экране подключенного устройства⁚ После подключения наушников к смартфону, планшету или компьютеру, информация об уровне заряда может отображаться на экране устройства (в строке состояния, виджете Bluetooth или специальном приложении).
Что делать при низком заряде?
Ответ очевиден – зарядить наушники! Подключите наушники к источнику питания, используя комплектный кабель USB или зарядный кейс. Время зарядки зависит от модели наушников и может варьироваться от 30 минут до нескольких часов. Во время зарядки индикатор может гореть красным или оранжевым цветом, а после завершения – зеленым.
Рекомендации по сохранению заряда аккумулятора⁚
- Выключайте наушники, когда не используете их. Это поможет предотвратить разрядку аккумулятора в режиме ожидания.
- Храните наушники в зарядном кейсе, если он предусмотрен. Кейс не только защищает наушники от повреждений, но и подзаряжает их.
- Избегайте экстремальных температур. Храните наушники при комнатной температуре, так как высокая или низкая температура может негативно повлиять на срок службы аккумулятора.

Следуя этим простым советам, вы сможете наслаждаться любимой музыкой без перерывов на зарядку.
Неправильный режим подключения наушников
Современные беспроводные наушники – это маленькие технологические шедевры, но даже самые умные устройства нуждаются в правильной настройке. Одна из распространенных причин проблем с подключением – это неправильный режим работы наушников. Давайте разберемся, как выбрать правильный режим и избежать проблем.
Режим сопряжения (Pairing Mode)
Прежде чем наушники смогут «увидеть» ваш компьютер или смартфон, их необходимо перевести в режим сопряжения (pairing mode). Этот режим сигнализирует другим устройствам, что ваши наушники готовы к подключению.
Как включить режим сопряжения⁚
- Удерживайте кнопку питания⁚ На большинстве наушников для входа в режим сопряжения нужно удерживать кнопку питания в течение нескольких секунд (обычно 3-5 секунд). Индикатор на наушниках начнет мигать, сигнализируя о том, что они находятся в режиме сопряжения.
- Используйте специальную кнопку⁚ Некоторые модели наушников могут иметь отдельную кнопку Bluetooth или кнопку со значком «pairing». Нажмите и удерживайте эту кнопку, пока не активируется режим сопряжения.
Другие режимы работы
Помимо режима сопряжения, наушники могут иметь и другие режимы работы, которые могут помешать подключению⁚
- Режим ожидания (Standby Mode)⁚ В этом режиме наушники потребляют минимум энергии и готовы к быстрому подключению к последнему использованному устройству. Однако, в режиме ожидания наушники могут быть не видны для новых устройств.
- Режим провода (Wired Mode)⁚ Некоторые модели наушников можно использовать как в беспроводном, так и в проводном режиме. Если ваши наушники подключены к компьютеру через аудиокабель, Bluetooth-соединение может быть недоступно.
- Многоточечное соединение (Multipoint Connection)⁚ Этот режим позволяет наушникам одновременно подключаться к двум устройствам. Однако, если одно из устройств активно использует наушники (например, для разговора), подключение второго устройства может быть ограничено.
Важно помнить⁚
- Всегда отключайте режим сопряжения после успешного подключения наушников к устройству.
- Ознакомьтесь с инструкцией к вашим наушникам, чтобы узнать о всех режимах работы и способах их переключения.
Проблемы с Bluetooth на компьютере
Иногда проблема с подключением беспроводных наушников кроется не в самих наушниках, а в Bluetooth-модуле вашего компьютера. Некорректная работа Bluetooth может быть вызвана различными факторами – от устаревших драйверов до аппаратных сбоев. Давайте разберемся, как диагностировать и устранить проблемы с Bluetooth на компьютере.
Проверьте, включен ли Bluetooth
Это может показаться банальным, но первым делом убедитесь, что Bluetooth на вашем компьютере включен. Найдите значок Bluetooth в системном трее (обычно в правом нижнем углу экрана) или в разделе «Параметры» (Windows 10/11). Если значок перечеркнут или окрашен в серый цвет, Bluetooth отключен; Включите его и попробуйте подключить наушники снова.
Обновите драйвер Bluetooth
Устаревшие или некорректно работающие драйвера – частая причина проблем с Bluetooth. Обновление драйвера может решить проблему⁚
- Откройте «Диспетчер устройств».
- Найдите раздел «Bluetooth» и разверните его.
- Щелкните правой кнопкой мыши на вашем Bluetooth-адаптере и выберите «Обновить драйвер».
- Выберите «Автоматический поиск драйверов».
Перезапустите службу поддержки Bluetooth
Служба поддержки Bluetooth отвечает за работу Bluetooth на вашем компьютере. Перезапуск службы может помочь устранить неполадки⁚
- Нажмите Win+R, введите «services.msc» и нажмите Enter.
- Найдите службу «Служба поддержки Bluetooth».
- Щелкните правой кнопкой мыши на службе и выберите «Перезапустить».
Проверьте наличие конфликтов устройств
Иногда другие устройства Bluetooth, подключенные к вашему компьютеру, могут конфликтовать с наушниками. Попробуйте отключить все остальные Bluetooth-устройства и повторите попытку подключения наушников. Если это помогло, подключайте устройства по очереди, чтобы выявить источник конфликта.
Выполните средство устранения неполадок Bluetooth
Windows имеет встроенное средство устранения неполадок Bluetooth, которое может помочь диагностировать и устранить проблемы⁚
- Откройте «Параметры» > «Обновление и безопасность» > «Устранение неполадок».
- Выберите «Bluetooth» и запустите средство устранения неполадок.
Обратитесь в сервисный центр
Если ни одно из вышеперечисленных решений не помогло, возможно, проблема связана с аппаратной частью вашего компьютера. В этом случае рекомендуется обратиться в сервисный центр для диагностики и ремонта.
Несовместимость наушников и компьютера
В мире технологий, где царствует Bluetooth, может показаться, что любые наушники должны без проблем подключаться к любому компьютеру. Увы, реальность порой преподносит сюрпризы – и один из них – несовместимость устройств. Давайте разберемся, почему наушники и компьютер могут оказаться «не парой» и что делать в этой ситуации.
Разные версии Bluetooth
Bluetooth, как и любое другое программное обеспечение, постоянно развивается. Каждая новая версия Bluetooth предлагает улучшения – более высокую скорость передачи данных, увеличенный радиус действия, сниженное энергопотребление. Но есть и обратная сторона медали – не всегда старые и новые версии Bluetooth «дружат» между собой.

Например, если ваши наушники поддерживают Bluetooth 5.0, а ваш компьютер оснащен Bluetooth 4.0, могут возникнуть проблемы с подключением или качеством звука. В идеале, версии Bluetooth на обоих устройствах должны совпадать или быть максимально близкими.
Неподдерживаемые аудиокодеки

Bluetooth-наушники используют аудиокодеки для передачи звука. Аудиокодек – это алгоритм, который сжимает и разжимает аудиоданные. И наушники, и компьютер должны поддерживать один и тот же аудиокодек для корректной передачи звука.
К сожалению, не существует единого универсального аудиокодека. Некоторые из распространенных кодеков включают SBC, AAC, aptX, LDAC. Если ваш компьютер не поддерживает кодек, используемый вашими наушниками, вы можете столкнуться с проблемами со звуком – от полного отсутствия звука до искажений и прерываний.
Ограничения операционной системы
В редких случаях проблема может быть связана с ограничениями операционной системы вашего компьютера. Например, некоторые старые версии Windows могут иметь ограниченную поддержку определенных Bluetooth-профилей или аудиокодеков.
Что делать?
- Проверьте документацию⁚ Ознакомьтесь с инструкциями к вашим наушникам и компьютеру, чтобы узнать, какие версии Bluetooth и аудиокодеки они поддерживают.
- Обновите драйверы⁚ Убедитесь, что на вашем компьютере установлены последние версии драйверов Bluetooth.
- Используйте другой компьютер/устройство: Попробуйте подключить наушники к другому компьютеру или смартфону, чтобы проверить, работает ли Bluetooth-соединение корректно.
- Обратитесь в поддержку⁚ Если вы уверены, что проблема связана с несовместимостью, обратитесь в службу поддержки производителя наушников или компьютера за помощью.
Иногда, к сожалению, единственным решением может быть замена наушников или использование проводного подключения.



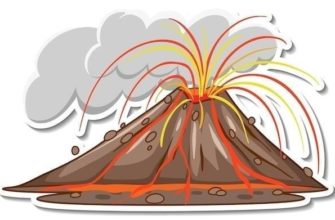






А у меня проблема оказалась в самом компьютере, Bluetooth не работал. Но все равно статья полезная, спасибо!
Спасибо за статью, все очень понятно и доступно написано. Часто сталкиваюсь с проблемой разряда наушников, теперь буду знать, что делать.
Полезная статья! У меня как раз была проблема с подключением наушников, оказалось, просто нужно было перевести их в режим сопряжения. Спасибо!
Отличная статья для тех, кто только начинает пользоваться беспроводными наушниками. Все разложено по полочкам.
Действительно, иногда самые простые вещи оказываются решением проблемы. Хорошо, что статья напоминает о таких очевидных вещах, как зарядка аккумулятора.