- Почему не работает Alt + Z
- Проблемы с оборудованием
- Физические проблемы с клавиатурой⁚
- Проблемы с подключением клавиатуры⁚
- Проблемы с ноутбуком⁚
- Проблемы с драйверами
- Обновление драйверов клавиатуры⁚
- Обновление драйверов видеокарты⁚
- Откат драйверов⁚
- Конфликты с GeForce Experience
- Перезапуск GeForce Experience⁚
- Обновление GeForce Experience⁚
- Переназначение клавиш в GeForce Experience⁚
- Отключение оверлея в игре⁚
- Временное отключение антивируса и брандмауэра⁚
- Конфликты с другими программами
- Чистая загрузка Windows⁚
- Проверка горячих клавиш в программах⁚
- Временное отключение подозрительных программ⁚
- Неправильные настройки клавиатуры
- Проверка раскладки клавиатуры⁚
- Проверка языковых параметров⁚
- Проверка специальных функций клавиатуры⁚
- Проблемы с Windows
- Перезагрузка системы⁚
- Запуск средства проверки системных файлов⁚
- Запуск средства проверки диска⁚
- Обновление Windows⁚
- Создание новой учетной записи пользователя⁚
- Альтернативные комбинации клавиш
- Проверка настроек программы⁚
- Использование альтернативных комбинаций⁚
- Использование мыши⁚
- Создание собственных сочетаний клавиш⁚
- Перезагрузка или сброс системы
- Перезагрузка системы⁚
- Сброс системы⁚
Почему не работает Alt + Z
Комбинация клавиш Alt + Z часто используется для включения и отключения оверлея NVIDIA GeForce Experience․ Однако, иногда эта функция может перестать работать․ Существует несколько распространенных причин этой проблемы, и в большинстве случаев ее можно решить самостоятельно․
Проблемы с оборудованием
Если комбинация клавиш Alt + Z не работает, первое, что нужно проверить, — это ваше оборудование․ Проблема может быть как с клавиатурой, так и с подключением⁚
Физические проблемы с клавиатурой⁚
- Повреждения⁚ Осмотрите клавиатуру на наличие видимых повреждений, таких как сломанные или залитые клавиши, особенно клавиши Alt и Z․
- Загрязнения⁚ Скопление пыли, крошек или других загрязнений под клавишами может препятствовать их нормальной работе․ Попробуйте аккуратно почистить клавиатуру․
- Износ⁚ Если вы интенсивно используете клавиатуру, клавиши Alt и Z могли просто износиться․
Проблемы с подключением клавиатуры⁚
- Отключение и подключение⁚ Попробуйте отключить клавиатуру от компьютера и подключить ее снова․ Убедитесь, что она надежно подключена․
- Другой порт USB⁚ Если вы используете USB-клавиатуру, попробуйте подключить ее к другому порту USB на вашем компьютере․
- Другая клавиатура⁚ Попробуйте подключить другую клавиатуру к вашему компьютеру․ Если другая клавиатура работает нормально, то проблема, скорее всего, в вашей основной клавиатуре․
Проблемы с ноутбуком⁚
- Встроенная клавиатура⁚ Если вы используете ноутбук, убедитесь, что встроенная клавиатура включена․ Иногда настройки BIOS или специальные клавиши на ноутбуке могут отключать встроенную клавиатуру․
- Внешняя клавиатура⁚ Попробуйте подключить внешнюю клавиатуру к ноутбуку и проверьте, работает ли комбинация Alt + Z․
Если вы проверили все вышеперечисленные пункты и проблема не устранена, то, скорее всего, причина не в оборудовании․ Переходите к следующему разделу для поиска других возможных причин․
Проблемы с драйверами
Драйверы — это программы, которые позволяют операционной системе взаимодействовать с устройствами компьютера, в т․ч․ с клавиатурой․ Устаревшие, поврежденные или несовместимые драйверы могут привести к различным проблемам, включая неработающую комбинацию клавиш Alt + Z․ Вот что можно сделать, чтобы исправить проблемы с драйверами⁚
Обновление драйверов клавиатуры⁚
- Диспетчер устройств⁚ Откройте «Диспетчер устройств» Windows, найдите раздел «Клавиатуры», разверните его и найдите свою клавиатуру․ Щелкните по ней правой кнопкой мыши и выберите «Обновить драйвер»․
- Сайт производителя⁚ Посетите веб-сайт производителя вашей клавиатуры и найдите страницу загрузки драйверов․ Скачайте и установите последние версии драйверов для вашей модели клавиатуры․
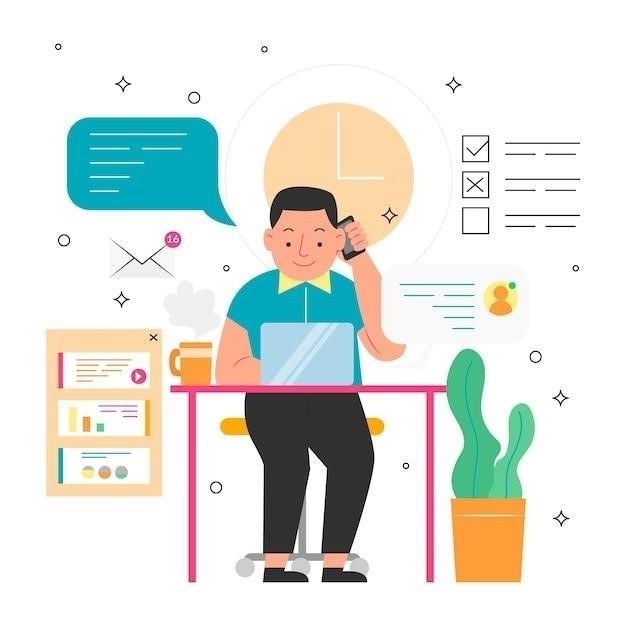
Обновление драйверов видеокарты⁚
Несмотря на то, что проблема может казаться связанной с клавиатурой, Alt + Z часто используется для функций, связанных с видеокартой, таких как оверлей GeForce Experience․ Устаревшие драйверы видеокарты могут вызывать конфликты․
- GeForce Experience⁚ Если у вас видеокарта NVIDIA, откройте приложение GeForce Experience и проверьте наличие обновлений драйверов․
- Сайт производителя⁚ Посетите веб-сайт производителя вашей видеокарты (NVIDIA, AMD, Intel) и найдите страницу загрузки драйверов․ Скачайте и установите последние версии драйверов для вашей модели видеокарты․
Откат драйверов⁚
Иногда новые версии драйверов могут содержать ошибки, которые приводят к проблемам․ Если проблема с Alt + Z возникла после обновления драйверов, попробуйте откатить драйверы к предыдущей версии․
- Диспетчер устройств⁚ Откройте «Диспетчер устройств», найдите нужное устройство (клавиатуру или видеокарту), щелкните правой кнопкой мыши и выберите «Свойства»․
- Вкладка «Драйвер»⁚ Перейдите на вкладку «Драйвер» и нажмите кнопку «Откатить»․ Подтвердите действие и перезагрузите компьютер․
После обновления или отката драйверов перезагрузите компьютер и проверьте, работает ли комбинация Alt + Z․
Конфликты с GeForce Experience
GeForce Experience — это приложение от NVIDIA, которое предлагает множество функций для геймеров, включая запись и трансляцию игр, оптимизацию настроек графики и оверлей в игре․ Комбинация клавиш Alt + Z часто используется для вызова оверлея GeForce Experience․ Однако, иногда GeForce Experience может конфликтовать с другими программами или настройками, что приводит к неработоспособности Alt + Z․ Вот несколько способов решения проблем, связанных с GeForce Experience⁚
Перезапуск GeForce Experience⁚
- Закройте GeForce Experience, используя значок на панели задач или через Диспетчер задач (Ctrl + Shift + Esc)․
- Запустите GeForce Experience снова и проверьте, работает ли Alt + Z․
Обновление GeForce Experience⁚
- Откройте GeForce Experience․
- Проверьте наличие обновлений в настройках приложения․
- Установите доступные обновления и перезапустите GeForce Experience․
Переназначение клавиш в GeForce Experience⁚
- Откройте GeForce Experience и перейдите в настройки․
- Найдите раздел «Клавиатура» или «Горячие клавиши»․
- Проверьте, назначена ли комбинация Alt + Z для вызова оверлея․
- Если Alt + Z уже назначена, попробуйте временно назначить другую комбинацию клавиш или сбросить настройки клавиш по умолчанию․
Отключение оверлея в игре⁚
- Откройте GeForce Experience и перейдите в настройки․
- Найдите раздел «Общие» или «Оверлей в игре»․
- Отключите оверлей в игре․
- Проверьте, работает ли Alt + Z в других приложениях․ Если работает, то проблема связана именно с оверлеем GeForce Experience․
Временное отключение антивируса и брандмауэра⁚
Иногда антивирусные программы или брандмауэры могут блокировать определенные функции GeForce Experience, считая их подозрительными․ Попробуйте временно отключить антивирус и брандмауэр, а затем проверьте, работает ли Alt + Z․ Важно! Не забудьте включить антивирус и брандмауэр обратно после проверки․
Если ни один из этих способов не помог решить проблему, возможно, потребуется переустановить GeForce Experience или обратиться в службу поддержки NVIDIA за дополнительной помощью․
Конфликты с другими программами
Иногда другие программы, установленные на вашем компьютере, могут перехватывать комбинацию клавиш Alt + Z, что приводит к неработоспособности этой комбинации в GeForce Experience или других приложениях․ Это могут быть программы для записи экрана, стриминга, голосового чата, управления подсветкой клавиатуры и другие․ Вот что можно сделать для выявления и устранения конфликтов с другими программами⁚
Чистая загрузка Windows⁚
Чистая загрузка Windows позволяет запустить систему с минимальным набором драйверов и программ, что помогает выявить конфликтующие приложения․
- Откройте окно «Выполнить» (Win + R) и введите «msconfig»․
- Перейдите на вкладку «Общие» и выберите «Выборочный запуск»․
- Снимите флажок «Загружать элементы автозагрузки»․
- Перейдите на вкладку «Службы», установите флажок «Не отображать службы Microsoft» и нажмите «Отключить все»․
- Нажмите «Применить», затем «ОК» и перезагрузите компьютер․

После перезагрузки проверьте, работает ли Alt + Z; Если работает, то проблема в одном из отключенных приложений․ Постепенно включайте приложения и службы автозагрузки, пока не найдете конфликтующее․
Проверка горячих клавиш в программах⁚
- Вспомните, какие программы вы устанавливали или обновляли перед возникновением проблемы․
- Проверьте настройки горячих клавиш в этих программах и отключите или переназначьте комбинацию Alt + Z, если она там используется․
Временное отключение подозрительных программ⁚
- Откройте Диспетчер задач (Ctrl + Shift + Esc)․
- На вкладке «Процессы» найдите программы, которые могут перехватывать нажатия клавиш, например, программы для записи экрана, стриминга, голосового чата․
- Щелкните правой кнопкой мыши по каждой подозрительной программе и выберите «Снять задачу»․
- Проверьте, заработала ли комбинация Alt + Z․ Если да, то проблема в одной из отключенных программ․
Если вы нашли конфликтующую программу, попробуйте обновить ее до последней версии, изменить ее настройки горячих клавиш или удалить ее, если она вам не нужна․
Неправильные настройки клавиатуры
Некорректные настройки клавиатуры, такие как неправильная раскладка, языковые параметры или специальные функции, могут привести к тому, что комбинация клавиш Alt + Z не будет работать должным образом․ Вот несколько шагов, которые помогут вам проверить и исправить настройки клавиатуры⁚
Проверка раскладки клавиатуры⁚
- Убедитесь, что у вас выбрана правильная раскладка клавиатуры․ Иногда случайное переключение раскладки может привести к тому, что клавиши будут работать не так, как ожидается․
- Проверьте индикатор раскладки клавиатуры на панели задач (обычно рядом с часами) и убедитесь, что выбрана нужная раскладка․
- Вы можете переключать раскладку клавиатуры с помощью комбинации клавиш, которая зависит от настроек вашей системы (например, Alt + Shift, Ctrl + Shift или Win + Пробел)․
Проверка языковых параметров⁚
- Откройте «Параметры» Windows (Win + I) и перейдите в раздел «Время и язык»․
- Выберите «Язык» на боковой панели․
- Убедитесь, что в разделе «Предпочитаемые языки» выбран правильный язык․
- Нажмите на язык, который вы используете, и выберите «Параметры»․
- Проверьте настройки клавиатуры, чтобы убедиться, что они соответствуют вашим предпочтениям․
Проверка специальных функций клавиатуры⁚
Многие клавиатуры имеют специальные клавиши или функции, которые могут быть случайно активированы и мешать работе стандартных комбинаций клавиш․ Вот что можно проверить⁚
- Клавиша Fn⁚ Некоторые ноутбуки и клавиатуры используют клавишу Fn (Function) для доступа к дополнительным функциям, которые могут быть назначены на стандартные клавиши, включая Alt и Z․ Попробуйте нажать и удерживать клавишу Fn, а затем нажмите Alt + Z, чтобы проверить, изменится ли поведение комбинации․
- Игровой режим⁚ Некоторые клавиатуры имеют специальный «игровой режим», который может отключать определенные комбинации клавиш, чтобы предотвратить случайные нажатия во время игры․ Проверьте настройки клавиатуры или документацию, чтобы узнать, есть ли у вашей клавиатуры игровой режим и как его отключить․
- Мультимедийные клавиши⁚ Некоторые клавиатуры имеют специальные мультимедийные клавиши, которые могут конфликтовать со стандартными комбинациями клавиш․ Проверьте, не назначена ли комбинация Alt + Z на какую-либо из мультимедийных клавиш․
После проверки и корректировки настроек клавиатуры перезагрузите компьютер и попробуйте снова использовать комбинацию клавиш Alt + Z․ Если проблема не устранена, переходите к следующему разделу для поиска других возможных причин․
Проблемы с Windows
Иногда проблемы с операционной системой Windows, такие как системные ошибки, поврежденные файлы или конфликты служб, могут привести к некорректной работе комбинации клавиш Alt + Z․ Вот несколько способов решения проблем, связанных с Windows⁚
Перезагрузка системы⁚
Простой перезапуск компьютера может устранить множество временных проблем, включая конфликты программ и служб․ Перезагрузите компьютер и проверьте, работает ли комбинация Alt + Z после перезагрузки․
Запуск средства проверки системных файлов⁚
Средство проверки системных файлов (SFC) — это утилита Windows, которая проверяет целостность системных файлов и заменяет поврежденные файлы․
- Откройте командную строку от имени администратора․ Для этого нажмите правой кнопкой мыши на кнопку «Пуск» и выберите «Командная строка (администратор)»․
- Введите команду
sfc /scannowи нажмите Enter․ - Дождитесь завершения сканирования и следуйте инструкциям на экране․

Запуск средства проверки диска⁚
Средство проверки диска (CHKDSK) проверяет жесткий диск на наличие ошибок и пытается их исправить․
- Откройте командную строку от имени администратора․
- Введите команду
chkdsk /f /rи нажмите Enter․ - Подтвердите запуск проверки при следующей перезагрузке системы, нажав «Y» и Enter․
- Перезагрузите компьютер и дождитесь завершения проверки диска․
Обновление Windows⁚
Microsoft регулярно выпускает обновления для Windows, которые исправляют ошибки и повышают стабильность системы․ Установка последних обновлений может решить проблему с Alt + Z, если она вызвана известной ошибкой․
- Откройте «Параметры» Windows (Win + I)․
- Перейдите в раздел «Обновление и безопасность»․
- Нажмите «Проверить наличие обновлений» и установите все доступные обновления․
Создание новой учетной записи пользователя⁚
Иногда повреждение профиля пользователя может вызывать различные проблемы, в т․ч․ проблемы с работой клавиатуры․ Попробуйте создать новую учетную запись пользователя с правами администратора и проверить, работает ли комбинация Alt + Z в новой учетной записи․ Если проблема исчезла, возможно, вам потребуется перенести свои данные в новую учетную запись и использовать ее вместо старой․
Если ни один из этих способов не помог, возможно, проблема связана с более серьезными неполадками в Windows, и вам может потребоваться обратиться за помощью к специалисту или переустановить операционную систему;
Альтернативные комбинации клавиш
Если комбинация клавиш Alt + Z не работает для вызова нужной вам функции, возможно, эта комбинация переназначена другой программой или в настройках системы․ В таких случаях можно попробовать использовать альтернативные комбинации клавиш или изменить настройки горячих клавиш в соответствующей программе․ Вот несколько вариантов⁚
Проверка настроек программы⁚
- Откройте настройки программы, в которой вы пытаетесь использовать Alt + Z (например, GeForce Experience)․
- Найдите раздел, посвященный горячим клавишам или сочетаниям клавиш․
- Проверьте, назначена ли комбинация Alt + Z на нужную вам функцию․
- Если Alt + Z занята другой функцией, попробуйте назначить на нее другую комбинацию клавиш или изменить комбинацию для текущей функции․
Использование альтернативных комбинаций⁚
Некоторые программы предлагают альтернативные комбинации клавиш для одной и той же функции․ Проверьте документацию или раздел помощи программы, чтобы узнать о доступных альтернативах․ Например⁚
- Ctrl + Z⁚ В некоторых программах эта комбинация может выполнять ту же функцию, что и Alt + Z․
- Shift + Z⁚ Еще одна комбинация, которую стоит попробовать, если стандартная не работает․
- Win + Alt + Z⁚ В некоторых случаях добавление клавиши Win (клавиша с логотипом Windows) может помочь вызвать нужную функцию․
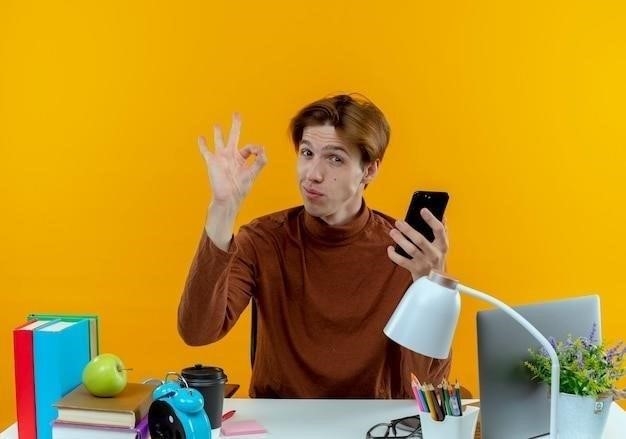
Использование мыши⁚
Если вы не можете найти подходящую комбинацию клавиш или изменить настройки программы, попробуйте найти соответствующую функцию в меню программы или в настройках, используя мышь․ Например, в GeForce Experience вы можете получить доступ к большинству функций через значок приложения на панели задач или в трее․
Создание собственных сочетаний клавиш⁚
Некоторые программы позволяют создавать собственные сочетания клавиш для определенных функций․ Это может быть полезно, если стандартные комбинации клавиш заняты или вам неудобно их использовать․ Проверьте настройки программы, чтобы узнать о возможности создания собственных сочетаний клавиш․
Помните, что доступность альтернативных комбинаций клавиш и возможность их изменения зависит от конкретной программы или игры․ Всегда обращайтесь к документации или настройкам программы, чтобы получить точную информацию о доступных комбинациях клавиш․

Перезагрузка или сброс системы
Если ни один из предыдущих способов не помог решить проблему с неработающей комбинацией клавиш Alt + Z, возможно, потребуется прибегнуть к более радикальным мерам, таким как перезагрузка или сброс системы․ Важно понимать разницу между этими действиями и последствия, которые они могут иметь для ваших данных и настроек⁚
Перезагрузка системы⁚
Перезагрузка — это простое перезапускание компьютера․ Это действие не затрагивает ваши файлы, программы или настройки․ Перезагрузка может помочь в случае временных сбоев в работе операционной системы или драйверов, которые могут быть причиной проблемы с Alt + Z․
- Нажмите кнопку «Пуск»․
- Выберите кнопку питания․
- Выберите «Перезагрузка»․
Сброс системы⁚
Сброс системы — это более серьезное действие, которое возвращает Windows к заводским настройкам․ Это удалит все ваши установленные программы, файлы и настройки, поэтому перед выполнением сброса необходимо сделать резервную копию всех важных данных․ Сброс системы может быть полезен, если проблема с Alt + Z вызвана серьезной ошибкой операционной системы или повреждением системных файлов, которые не удалось исправить другими способами․
В Windows 10 существует несколько способов сброса системы⁚
- Сброс настроек ПК⁚ Этот вариант позволяет сохранить ваши личные файлы, но удалит все установленные приложения и настройки․
- Удаление всех данных⁚ Этот вариант удаляет все данные с компьютера, включая ваши личные файлы, приложения и настройки․
- Чистая установка Windows⁚ Этот вариант предполагает полную переустановку Windows с загрузочного носителя (USB-накопителя или DVD-диска)․ Этот способ является самым радикальным, но и самым эффективным, так как позволяет полностью очистить компьютер от всех данных и начать с чистого листа․
Перед выполнением сброса системы обязательно создайте резервную копию всех важных данных на внешний носитель, такой как внешний жесткий диск, USB-накопитель или облачное хранилище․
После перезагрузки или сброса системы проверьте, работает ли комбинация клавиш Alt + Z․ Если проблема устранена, значит, она была вызвана ошибкой в операционной системе․ Если проблема не исчезла, возможно, причина в аппаратной части компьютера, и вам может потребоваться обратиться в сервисный центр для диагностики и ремонта․
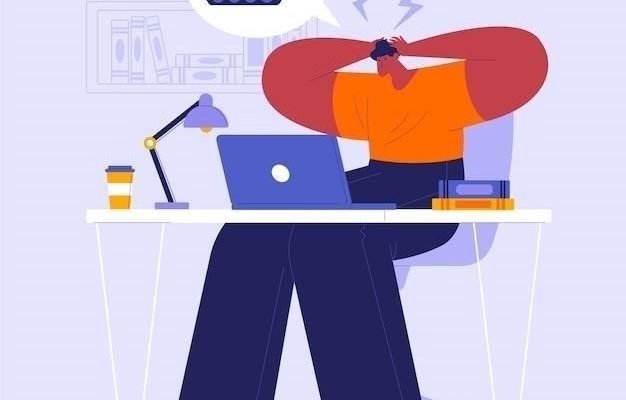








Очень часто сталкиваюсь с проблемами с драйверами. Хорошо, что есть такие статьи, которые помогают разобраться.
У меня ноутбук, и проблема была в настройках BIOS. Пришлось повозиться, но с помощью статьи разобрался.
Спасибо за статью! Помогла разобраться, почему у меня Alt Z перестал работать. Оказалось, дело было в драйверах.
Спасибо автору за статью! Все понятно и по делу.
Полезная статья, сохранила себе в закладки.
Спасибо за информацию! А то я уже думал, что у меня видеокарта сломалась.
У меня проблема решилась после перезагрузки компьютера. Иногда самые простые решения — самые действенные.
Хорошо, что есть такие подробные инструкции. А то я бы уже запаниковал, если бы у меня Alt Z перестал работать.
А у меня проблема была с клавиатурой. Одна клавиша запала, пришлось чистить.
Полезная информация, особенно для геймеров. Alt Z — очень важная комбинация клавиш.
Спасибо, статья помогла! Оказалось, дело было в подключении клавиатуры.
Очень полезная статья! Теперь я знаю, что делать, если у меня возникнут проблемы с GeForce Experience.