Почему не работает Гугл Хром⁚ причины и решения
Google Chrome, как и любая другая программа, может работать некорректно, отказываясь запускаться вовсе. Решить возникшую неполадку можно несколькими способами. Иногда он застревает, иногда браузер может работать медленно или вовсе не отвечать. Существует множество причин, по которым Google Chrome может не работать должным образом.
Основные причины неполадок
Существует множество причин, по которым Google Chrome может работать некорректно, начиная от самых простых и заканчивая более сложными системными сбоями. Вот некоторые из наиболее распространенных⁚
- Проблемы с интернет-соединением⁚ Первое, что стоит проверить, – это ваше интернет-соединение. Убедитесь, что вы подключены к сети и другие сайты загружаются корректно.
- Устаревшая версия Chrome⁚ Устаревшие версии браузера могут быть несовместимы с некоторыми сайтами или иметь уязвимости в безопасности. Регулярно обновляйте Chrome до последней версии.
- Нехватка ресурсов системы⁚ Chrome может потреблять много оперативной памяти и ресурсов процессора, особенно если открыто много вкладок или запущены ресурсоемкие приложения. Закройте ненужные программы и вкладки.
- Конфликты с расширениями или плагинами⁚ Некоторые расширения или плагины могут конфликтовать с работой Chrome. Попробуйте отключить расширения по одному, чтобы выявить проблемное.
- Поврежденный профиль пользователя⁚ Поврежденный профиль Chrome может привести к различным проблемам, включая сбой запуска. Попробуйте создать новый профиль пользователя.
- Действие вредоносных программ⁚ Вирусы и другое вредоносное ПО могут повреждать файлы Chrome или блокировать его работу. Выполните полное сканирование системы антивирусом.
- Неправильные настройки брандмауэра или антивируса⁚ Брандмауэр или антивирус могут блокировать доступ Chrome к Интернету. Проверьте настройки безопасности и добавьте Chrome в список исключений.
- Проблемы с аппаратным обеспечением⁚ В редких случаях проблемы с оборудованием, такие как неисправность жесткого диска или оперативной памяти, могут повлиять на работу Chrome.
Это лишь некоторые из основных причин, по которым Google Chrome может не работать. Определить точную причину в вашем случае поможет комплексная диагностика. К счастью, существует множество способов решения данной проблемы.
Простые способы решения
Если Google Chrome перестал работать корректно, не спешите паниковать. Существует ряд простых действий, которые помогут быстро восстановить его работоспособность⁚
- Перезапустите браузер⁚ Банальный совет, но часто действенный. Закройте Chrome и откройте его снова. Это может помочь, если проблема вызвана временным сбоем.
- Перезагрузите компьютер⁚ Перезагрузка системы может решить множество проблем, включая конфликты программного обеспечения и ошибки в оперативной памяти.
- Проверьте интернет-соединение⁚ Убедитесь, что вы подключены к Интернету, попробовав открыть другие сайты. Если проблема с подключением, обратитесь к интернет-провайдеру.
- Закройте ненужные вкладки и программы⁚ Chrome может потреблять много ресурсов, особенно если открыто много вкладок или запущены тяжелые приложения. Освободите ресурсы, закрыв все ненужное.
- Очистите кэш и куки⁚ Накопление кэша и файлов cookie может привести к замедлению работы браузера и возникновению ошибок. Очистите данные браузера в настройках.
- Обновите Chrome до последней версии⁚ Устаревшие версии могут быть несовместимы с некоторыми сайтами или иметь уязвимости. Проверьте наличие обновлений в настройках браузера.
- Отключите расширения⁚ Некоторые расширения могут конфликтовать с работой Chrome. Отключите их по одному, чтобы определить, какое из них вызывает проблемы.
- Запустите Chrome в режиме инкогнито⁚ В этом режиме браузер не загружает расширения и историю просмотров, что помогает выявить, связана ли проблема с вашими настройками.
Если ни один из этих способов не помог, возможно, потребуется более глубокая диагностика и устранение неполадок. В следующих разделах мы рассмотрим более сложные решения.
Проверка на вирусы и конфликты
Если простые решения не помогли и Google Chrome по-прежнему работает некорректно, причиной могут быть вредоносные программы или конфликты с другим ПО. Вот что можно сделать в этом случае⁚

- Просканируйте систему на вирусы⁚ Вредоносное ПО может повреждать файлы браузера, блокировать его работу или перенаправлять на фишинговые сайты. Используйте надежный антивирус для полного сканирования системы.
- Проверьте наличие нежелательных программ⁚ Некоторые программы могут устанавливаться без вашего ведома и конфликтовать с работой Chrome. Проверьте список установленных программ и удалите подозрительные.
- Проверьте автозагрузку⁚ Некоторые программы прописываются в автозагрузку и запускаются вместе с системой, потребляя ресурсы. Отключите ненужные программы в автозагрузке.
- Проверьте настройки брандмауэра и антивируса⁚ Иногда брандмауэр или антивирус могут блокировать доступ Chrome к Интернету, ошибочно принимая его за угрозу. Проверьте настройки безопасности и добавьте Chrome в список исключений.
- Проверьте настройки прокси-сервера⁚ Неправильные настройки прокси-сервера могут препятствовать доступу Chrome к Интернету. Проверьте настройки прокси в Chrome и в настройках системы.
- Проверьте файл hosts⁚ Файл hosts используется для сопоставления доменных имен с IP-адресами. Вредоносное ПО может изменять этот файл, перенаправляя вас на фишинговые сайты; Проверьте файл hosts на наличие подозрительных записей.
Проверка на вирусы и конфликты – важный этап диагностики проблем с Chrome. Устранив эти проблемы, вы повысите стабильность и безопасность работы браузера.
Настройки браузера и профиля
Иногда проблемы с Google Chrome могут быть связаны с неправильными настройками браузера или повреждением профиля пользователя; В этом случае помогут следующие действия⁚
- Сбросьте настройки Chrome⁚ Сброс настроек вернет браузер к состоянию по умолчанию, удалив все пользовательские настройки, расширения и темы. Это может помочь, если проблема вызвана некорректными настройками.
- Создайте новый профиль пользователя⁚ Поврежденный профиль пользователя может привести к различным проблемам, включая сбой запуска Chrome. Создайте новый профиль и попробуйте запустить браузер с его использованием.
- Отключите аппаратное ускорение⁚ Аппаратное ускорение использует ресурсы видеокарты для ускорения работы браузера. Однако, иногда это может приводить к конфликтам и проблемам. Попробуйте отключить аппаратное ускорение в настройках Chrome.
- Измените настройки прокси-сервера⁚ Если вы используете прокси-сервер, убедитесь, что его настройки указаны верно в Chrome. Неправильные настройки прокси могут блокировать доступ к сайтам.
- Очистите DNS-кэш⁚ DNS-кэш хранит информацию о соответствиях доменных имен и IP-адресов. Очистка DNS-кэша может помочь устранить проблемы с доступом к сайтам.
- Проверьте настройки синхронизации⁚ Если вы используете синхронизацию Chrome, убедитесь, что она работает корректно и не вызывает конфликтов. Попробуйте временно отключить синхронизацию.
- Проверьте наличие конфликтующих программ⁚ Некоторые программы, такие как антивирусы или фаерволы, могут конфликтовать с работой Chrome. Проверьте настройки этих программ и добавьте Chrome в список исключений.

Внимательная проверка и настройка параметров браузера и профиля пользователя поможет устранить многие проблемы с работой Google Chrome и вернуть ему стабильность.

Системные проблемы и их решение
Иногда корень проблемы с Google Chrome кроется не в самом браузере, а в неполадках операционной системы. Давайте рассмотрим, какие системные проблемы могут мешать корректной работе Chrome и как их исправить⁚
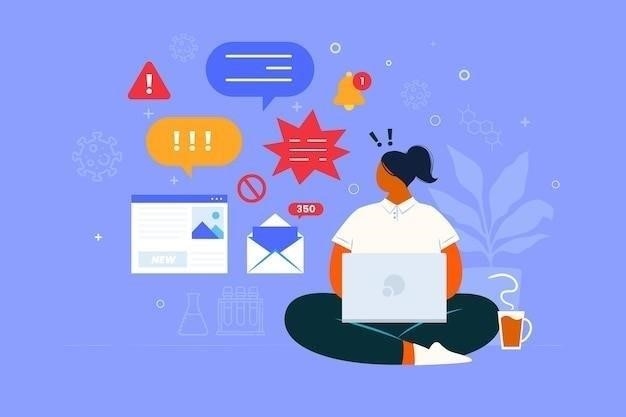
- Нехватка системных ресурсов⁚ Chrome — довольно «прожорливый» браузер, требующий значительных ресурсов оперативной памяти и процессора. Если система перегружена, Chrome может работать медленно, зависать или не запускаться. Закройте ненужные приложения, почистите автозагрузку и перезагрузите компьютер.
- Ошибки на жестком диске⁚ Поврежденные сектора или ошибки файловой системы на жестком диске, где установлен Chrome, могут препятствовать его нормальной работе. Запустите проверку диска на ошибки с помощью встроенной утилиты CHKDSK.
- Проблемы с драйверами⁚ Устаревшие, поврежденные или несовместимые драйверы видеокарты или сетевой карты могут вызывать проблемы с отображением веб-страниц или подключением к Интернету в Chrome. Обновите драйверы до последних версий с сайта производителя.
- Системные конфликты⁚ Конфликты между различными программами, драйверами или системными компонентами могут негативно сказываться на работе Chrome. Попробуйте выполнить загрузку Windows в безопасном режиме, чтобы исключить влияние стороннего ПО.
- Поврежденные системные файлы⁚ Критически важные системные файлы могут быть повреждены в результате сбоев, вирусных атак или неправильных действий пользователя. Используйте утилиту SFC (System File Checker) для проверки и восстановления целостности системных файлов.
Если вы подозреваете, что проблема с Chrome связана с системными неполадками, важно провести диагностику и устранить их. Это поможет не только восстановить работоспособность браузера, но и улучшить общую стабильность системы.
Обновление и откат версий
Проблемы с Google Chrome могут возникать как из-за устаревшей версии браузера, так и из-за ошибок в новых обновлениях. Рассмотрим, как обновление и откат версий Chrome могут помочь в решении проблем⁚
- Обновление Chrome до последней версии⁚ Часто разработчики исправляют ошибки и уязвимости в новых версиях браузера. Обновление Chrome до последней версии может решить проблему несовместимости с сайтами, сбои в работе или проблемы с безопасностью. Проверьте наличие обновлений в настройках браузера.
- Откат к предыдущей версии Chrome⁚ Если проблемы начались после обновления Chrome, возможно, новая версия содержит ошибки или конфликтует с вашей системой. В этом случае можно попробовать откатиться к предыдущей стабильной версии. Для этого необходимо удалить текущую версию Chrome и скачать установочный файл предыдущей версии с официального сайта или проверенных источников.
- Отключение автоматического обновления⁚ Если вы не хотите, чтобы Chrome обновлялся автоматически, можно отключить эту функцию в настройках браузера. Однако, помните, что использование устаревших версий может подвергнуть ваш компьютер угрозам безопасности.
- Установка бета-версии Chrome⁚ Если вы хотите использовать новейшие функции и исправления ошибок, можно установить бета-версию Chrome. Однако, имейте в виду, что бета-версии могут быть менее стабильными, чем официальные релизы.

Правильное управление версиями Chrome поможет обеспечить его стабильную и безопасную работу. Не бойтесь экспериментировать с разными версиями, чтобы найти оптимальную для вашей системы.
Альтернативные варианты
Если все попытки восстановить работу Google Chrome не увенчались успехом, и вы по-прежнему сталкиваетесь с проблемами, не отчаивайтесь! Существуют альтернативные варианты, которые позволят вам продолжить работу в Интернете⁚
- Используйте другой браузер⁚ На сегодняшний день существует множество отличных альтернативных браузеров, таких как Mozilla Firefox, Microsoft Edge, Opera, Vivaldi и другие. Установите один из них и попробуйте открыть нужные вам сайты.
- Используйте мобильное устройство⁚ Если проблема с Chrome возникла на компьютере, попробуйте временно использовать смартфон или планшет для доступа в Интернет.
- Обратитесь за помощью к специалисту⁚ Если вы не можете самостоятельно решить проблему с Chrome, обратитесь за помощью к опытному пользователю или специалисту по ремонту компьютеров. Они смогут продиагностировать проблему и предложить оптимальное решение.
- Попробуйте воспользоваться виртуальной машиной⁚ Если вам необходимо использовать именно Chrome, например, для работы с определенными расширениями или сервисами, попробуйте запустить его на виртуальной машине. Это позволит изолировать Chrome от основной системы и избежать конфликтов.
- Переустановите операционную систему⁚ В крайнем случае, если ни один из перечисленных способов не помог, и вы уверены, что проблема не связана с аппаратной частью компьютера, можно попробовать переустановить операционную систему. Это радикальный шаг, но он может помочь избавиться от глубоко укоренившихся ошибок и конфликтов.
Помните, что отсутствие работающего Google Chrome – это не конец света. Всегда есть альтернативные пути решения проблемы, которые позволят вам оставаться на связи и продолжать работу в сети.
Профилактика проблем с Google Chrome
Чтобы свести к минимуму вероятность возникновения проблем с Google Chrome в будущем, следуйте этим рекомендациям по профилактике⁚
- Регулярно обновляйте браузер⁚ Установка последних обновлений Chrome гарантирует наличие актуальных исправлений ошибок, улучшений безопасности и новых функций. Включите автоматическое обновление или проверяйте наличие обновлений вручную.
- Будьте осторожны с расширениями⁚ Устанавливайте расширения только из надежных источников, таких как Chrome Web Store. Ограничьте количество активных расширений, так как они могут замедлять работу браузера и вызывать конфликты. Регулярно проверяйте список расширений и удаляйте ненужные.
- Очищайте данные браузера⁚ Периодически очищайте кэш, куки, историю загрузок и другие данные браузера. Это поможет освободить место на диске, повысить производительность и снизить риск возникновения ошибок.
- Сканируйте систему на вирусы⁚ Регулярное сканирование системы антивирусом поможет предотвратить заражение вредоносным ПО, которое может повредить Chrome или нарушить его работу.
- Поддерживайте систему в чистоте⁚ Удаляйте ненужные программы, очищайте жесткий диск от мусора и дефрагментируйте его. Это обеспечит оптимальную производительность системы и снизит риск возникновения конфликтов.
- Создавайте резервные копии важных данных⁚ Регулярно создавайте резервные копии закладок, паролей и других важных данных Chrome. Это поможет быстро восстановить их в случае сбоя или переустановки браузера.
- Используйте надежный антивирус и брандмауэр⁚ Хороший антивирус и брандмауэр помогут защитить ваш компьютер от вредоносных программ и несанкционированного доступа, что положительно скажется на стабильности работы Chrome.
- Следите за ресурсами системы⁚ Избегайте запуска большого количества ресурсоемких приложений одновременно с Chrome. Это поможет предотвратить перегрузку системы и обеспечить стабильную работу браузера;
Соблюдение этих простых рекомендаций позволит вам минимизировать риск возникновения проблем с Google Chrome и наслаждаться комфортной и безопасной работой в Интернете.
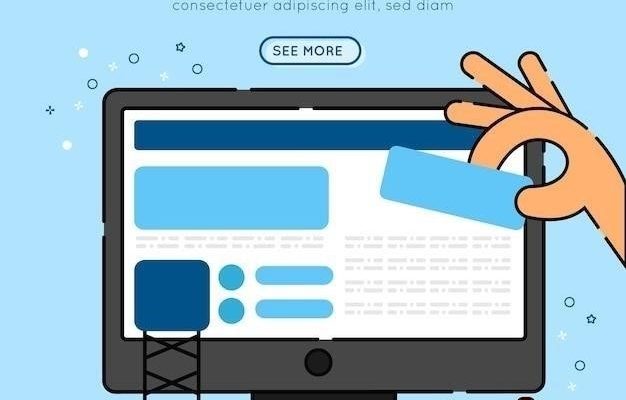








А у меня проблема оказалась в антивирусе. Добавил Хром в исключения, и всё заработало.
Действительно, часто проблема в расширениях. Удалил парочку лишних, и Хром снова летает!
Спасибо, статья помогла! А то я уже думала, что всё, придется новый браузер скачивать.
Не знала, что Хром так много ресурсов жрет! Попробую закрыть ненужные вкладки, спасибо за совет.
Полезная статья! У меня как раз Хром перестал запускаться, попробую переустановить, как тут советуют.
Хорошая статья, все понятно и по делу. Часто сталкиваюсь с проблемами в Хроме, теперь знаю, что делать.