- Почему не работает кнопка Print Screen
- Проблемы с клавиатурой
- Физические повреждения
- Неправильное подключение
- Особенности работы клавиши Fn
- Блокировка клавиш
- Программные проблемы
- Конфликты с другими программами
- Настройки драйвера видеокарты
- Настройки операционной системы
- Повреждение системных файлов
- Неисправность драйверов
- Драйвер клавиатуры
- Драйвер чипсета
- Проверка на наличие конфликтов
- Влияние фоновых программ
- Перехват клавиш
- Конфликты с настройками
- Как выявить проблемную программу
- Активация режима F Mode или F Lock
- F Mode
- F Lock
- Как определить активный режим и переключить его
- Альтернативные способы создания скриншотов
- Комбинация клавиш Win + Print Screen
- Инструмент «Ножницы» (Snipping Tool)
- Приложение «Фрагмент и набросок» (Snip & Sketch)
- Сторонние программы
- Использование инструмента «Ножницы»
- Запуск инструмента «Ножницы»
- Создание скриншота
Почему не работает кнопка Print Screen
Кнопка Print Screen (PrtSc) – важный инструмент для создания скриншотов экрана․ Но иногда она перестает работать․ Причин может быть несколько, от простых до более сложных, связанных с программным обеспечением или аппаратными неполадками․
Проблемы с клавиатурой
Одной из самых очевидных, но не всегда самых вероятных причин неработающей кнопки Print Screen являются неполадки с самой клавиатурой․
Физические повреждения
Клавиатуры, особенно на ноутбуках, подвержены механическим воздействиям⁚ пролитые напитки, крошки, пыль, падения – все это может привести к залипанию или поломке клавиш․ Внимательно осмотрите кнопку Print Screen на наличие видимых повреждений⁚
- трещин,
- сколов,
- залипания,
- провалов․
Если кнопка выглядит поврежденной или не нажимается как обычно, то, скорее всего, проблема в самой клавиатуре․ В этом случае можно попробовать⁚
- аккуратно почистить клавиатуру от пыли и крошек,
- попробовать «расшевелить» кнопку, осторожно нажимая на нее с разных сторон,
- временно подключить внешнюю клавиатуру, чтобы проверить, работает ли Print Screen на ней․
Если ни один из этих способов не помог, то, скорее всего, потребуется ремонт или замена клавиатуры․
Неправильное подключение
Если вы используете внешнюю клавиатуру, убедитесь, что она правильно подключена к компьютеру․ Проверьте USB-порт или Bluetooth-соединение․ Попробуйте подключить клавиатуру к другому порту или устройству, чтобы исключить проблемы с соединением․
Особенности работы клавиши Fn
На многих ноутбуках кнопка Print Screen совмещена с другими функциями и активируется только при одновременном нажатии клавиши Fn (Function)․ Обычно это обозначено на самой клавише соответствующим значком․
Попробуйте нажать комбинацию клавиш Fn + Print Screen, чтобы сделать скриншот․ Если это сработает, значит, с клавиатурой все в порядке, и проблема заключается в настройках или программном обеспечении․
В некоторых случаях клавиша Fn может быть заблокирована или отключена в настройках BIOS․ Проверьте настройки BIOS, чтобы убедиться, что клавиша Fn активирована․ Инструкции по входу в BIOS и изменению настроек могут отличаться в зависимости от модели ноутбука, поэтому обратитесь к документации к вашему устройству․
Блокировка клавиш
На некоторых клавиатурах, особенно на старых моделях, есть специальная кнопка F Lock, которая блокирует работу функциональных клавиш, включая Print Screen․ Убедитесь, что кнопка F Lock отключена․ Индикатор на клавиатуре или на самой кнопке F Lock покажет ее состояние․
Программные проблемы
Если с клавиатурой все в порядке, то причина неработающей кнопки Print Screen может крыться в программном обеспечении․ Различные приложения, настройки системы и драйверы могут влиять на работу этой функции․
Конфликты с другими программами
Некоторые программы, особенно те, которые работают с графикой, видео или используют оверлеи (например, программы для записи экрана, игровые клиенты, мессенджеры), могут перехватывать нажатие кнопки Print Screen и использовать ее для своих нужд․
Попробуйте временно закрыть все подозрительные приложения, работающие в фоновом режиме, и проверьте, заработала ли кнопка Print Screen․ Если да, то проблема в конфликте с одним из приложений․ Попробуйте поочередно запускать приложения, чтобы определить, какое из них вызывает конфликт․
Настройки драйвера видеокарты
В некоторых случаях драйвер видеокарты может блокировать или перенаправлять функцию Print Screen․ Попробуйте обновить драйвер видеокарты до последней версии или откатить его до предыдущей, если проблема возникла после обновления․ Обычно это можно сделать через диспетчер устройств или скачав последнюю версию драйвера с сайта производителя видеокарты․

Настройки операционной системы
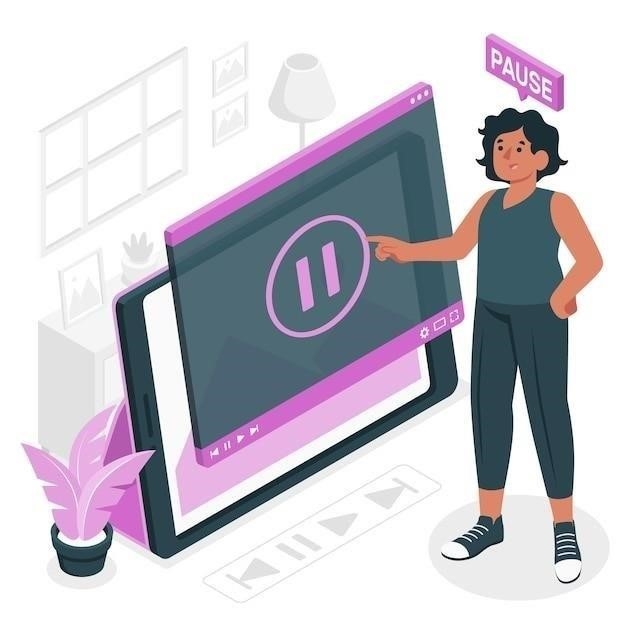
В операционной системе Windows есть несколько настроек, которые могут влиять на работу кнопки Print Screen․ Проверьте следующие пункты⁚
- Горячие клавиши⁚ Убедитесь, что комбинация клавиш для Print Screen (например, Win + PrtSc) не назначена на другую функцию․ Проверьте настройки горячих клавиш в параметрах Windows․
- Специальные возможности⁚ В некоторых случаях настройки специальных возможностей могут блокировать работу Print Screen․ Проверьте настройки клавиатуры и мыши в разделе «Специальные возможности» в параметрах Windows․
- Режим игры⁚ В Windows 10 и 11 есть «Режим игры»٫ который оптимизирует производительность системы во время игры․ В некоторых случаях этот режим может блокировать Print Screen․ Попробуйте отключить «Режим игры» в параметрах Windows․
Повреждение системных файлов
Редко, но возможно, что повреждение системных файлов Windows может привести к неработоспособности Print Screen․ Попробуйте запустить проверку целостности системных файлов с помощью команды sfc /scannow в командной строке (запущенной от имени администратора)․
Неисправность драйверов
Драйверы – это программы, которые позволяют операционной системе взаимодействовать с аппаратным обеспечением компьютера, в т․ч․ и с клавиатурой․ Устаревшие, несовместимые или поврежденные драйверы могут стать причиной самых разных проблем, включая неработающую кнопку Print Screen․
Драйвер клавиатуры
В первую очередь, стоит проверить драйвер самой клавиатуры․ Даже если ваша клавиатура работает в целом (вы можете печатать текст), драйвер может быть устаревшим или поврежденным, что и вызывает проблемы с Print Screen․ Вот как можно проверить и обновить драйвер клавиатуры⁚
- Откройте «Диспетчер устройств»․ Это можно сделать, нажав правой кнопкой мыши на кнопку «Пуск» и выбрав «Диспетчер устройств» в появившемся меню․
- В диспетчере устройств найдите раздел «Клавиатуры» и раскройте его․
- Найдите свою клавиатуру в списке․ Обычно она называется «Стандартная клавиатура PS/2» или что-то подобное․ Название может отличаться в зависимости от модели вашей клавиатуры․
- Нажмите на клавиатуру правой кнопкой мыши и выберите «Обновить драйвер»․
- Выберите «Автоматический поиск обновленных драйверов»․ Система попытается найти и установить последнюю версию драйвера из интернета․
Если обновление драйвера не помогло, попробуйте удалить его и установить заново․ Для этого в диспетчере устройств нажмите правой кнопкой мыши на клавиатуру и выберите «Удалить устройство»․ После удаления перезагрузите компьютер․ Система автоматически установит драйвер клавиатуры заново․
Драйвер чипсета
Драйвер чипсета материнской платы отвечает за взаимодействие процессора, памяти и периферийных устройств, включая клавиатуру․ Устаревший или несовместимый драйвер чипсета также может привести к некорректной работе клавиатуры․
Рекомендуется скачать последнюю версию драйвера чипсета с сайта производителя вашей материнской платы и установить его․ Обычно на сайте производителя есть раздел «Поддержка» или «Downloads», где можно найти драйверы для вашей модели материнской платы․
Проверка на наличие конфликтов
Иногда новые драйверы могут конфликтовать с другими устройствами или программами․ Если проблема с Print Screen возникла после установки нового драйвера, попробуйте откатить его до предыдущей версии․ Для этого в диспетчере устройств нажмите правой кнопкой мыши на устройство, драйвер которого вы хотите откатить, выберите «Свойства», перейдите на вкладку «Драйвер» и нажмите кнопку «Откатить»․

Влияние фоновых программ
В современном мире на наших компьютерах постоянно работают десятки фоновых программ⁚ антивирусы, мессенджеры, облачные сервисы, менеджеры загрузок и многие другие․ Хотя они обычно не мешают работе основных приложений, иногда фоновые программы могут конфликтовать с системными функциями, включая создание скриншотов с помощью кнопки Print Screen․
Перехват клавиш
Некоторые программы, особенно те, которые связаны с записью экрана, удаленным управлением или игровыми сервисами, могут перехватывать нажатие определенных клавиш, в т․ч․ и Print Screen, для реализации своих функций․ Например, программа для записи экрана может использовать Print Screen для запуска или остановки записи․
Конфликты с настройками
Фоновые программы могут вносить свои настройки в операционную систему, которые иногда конфликтуют с настройками по умолчанию․ Например, программа для синхронизации файлов может использовать собственную комбинацию клавиш для создания скриншотов, отключая при этом стандартную функцию Print Screen․
Как выявить проблемную программу
Чтобы выяснить, не связана ли проблема с неработающей кнопкой Print Screen с фоновыми программами, попробуйте выполнить следующие действия⁚
- «Чистая» загрузка Windows⁚ Это специальный режим загрузки операционной системы, при котором запускаются только самые необходимые системные службы и программы․ «Чистая» загрузка поможет исключить влияние сторонних программ на работу Print Screen․ Инструкции по выполнению «чистой» загрузки можно найти на сайте Microsoft․
- Поочередное отключение программ⁚ Если «чистая» загрузка помогла, значит, проблема действительно связана с одной из фоновых программ․ Попробуйте поочередно отключать программы в обычном режиме загрузки Windows, проверяя после каждого отключения, заработала ли кнопка Print Screen․
- Проверка автозагрузки⁚ Многие фоновые программы добавляются в автозагрузку, чтобы запускаться автоматически при старте системы․ Проверьте список программ в автозагрузке и отключите те, которые вам не нужны постоянно․
Важно помнить, что отключение некоторых фоновых программ может повлиять на работу других приложений или функций системы․ Прежде чем отключать ту или иную программу, убедитесь, что вы понимаете ее назначение и последствия отключения․
Активация режима F Mode или F Lock
На многих современных ноутбуках, стремясь к компактности и многофункциональности, производители наделяют клавиши клавиатуры двойным функционалом․ Клавиши F1-F12, помимо своих основных функций, могут управлять яркостью экрана, громкостью звука, режимом сна и другими параметрами системы․ Управление этими функциями обычно осуществляется в сочетании с клавишей Fn (Function)․
В некоторых случаях на ноутбуках предусмотрены специальные режимы, которые изменяют поведение функциональных клавиш․ Режимы F Mode или F Lock как раз и относятся к таким случаям․
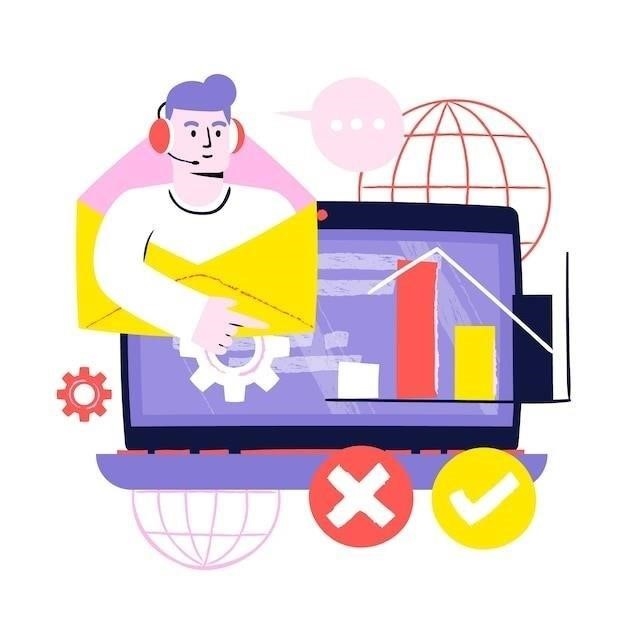
F Mode
В режиме F Mode функциональные клавиши F1-F12 работают по умолчанию в качестве мультимедийных клавиш٫ управляя яркостью٫ звуком и другими параметрами․ Чтобы использовать их основные функции (F1٫ F2٫ Print Screen и т․д․)٫ необходимо одновременно нажимать клавишу Fn․
Если у вас активирован режим F Mode и вы пытаетесь сделать скриншот, просто нажимая кнопку Print Screen, то, скорее всего, ничего не произойдет․ Для создания скриншота в этом режиме необходимо нажимать комбинацию клавиш Fn + Print Screen․
F Lock
Режим F Lock встречается реже, чем F Mode․ В этом режиме функциональные клавиши F1-F12 по умолчанию работают в своих основных режимах (F1, F2, Print Screen и т․д․), а для управления мультимедийными функциями необходимо одновременно нажимать клавишу Fn․
Если у вас активирован режим F Lock, то, наоборот, для создания скриншота вам нужно нажимать только кнопку Print Screen, без использования клавиши Fn․ Комбинация Fn + Print Screen в этом режиме может быть назначена на другую функцию․
Как определить активный режим и переключить его
Обычно на клавиатуре ноутбука есть индикатор, который показывает, какой из режимов (F Mode или F Lock) активен в данный момент․ Индикатор может располагаться на самой клавише Fn, на одной из функциональных клавиш или на корпусе ноутбука․
Переключение между режимами F Mode и F Lock обычно осуществляется путем одновременного нажатия клавиш Fn + Esc или Fn + одна из функциональных клавиш (обычно F11 или F12)․ Точная комбинация клавиш для переключения режима может отличаться в зависимости от модели ноутбука, поэтому обратитесь к инструкции к вашему устройству․
Альтернативные способы создания скриншотов
Даже если кнопка Print Screen по какой-либо причине не работает, не стоит отчаиваться․ Windows предлагает несколько альтернативных способов создания скриншотов, которые могут оказаться даже удобнее и функциональнее, чем традиционный Print Screen․
Комбинация клавиш Win + Print Screen
В Windows 10 и 11 существует быстрый способ сделать скриншот всего экрана и автоматически сохранить его в файл․ Для этого достаточно нажать комбинацию клавиш Win + Print Screen․ Экран на мгновение потускнеет, сигнализируя о создании скриншота․ Скриншот будет сохранен в формате PNG в папке «Снимки экрана», которая находится в папке «Изображения» вашего пользователя․
Инструмент «Ножницы» (Snipping Tool)
«Ножницы» – это встроенная утилита Windows, которая позволяет создавать скриншоты различных форм и размеров․ Вы можете выбрать прямоугольную область, окно приложения, весь экран или произвольную область․ После создания скриншота его можно отредактировать (например, добавить стрелки, текст или выделить область) и сохранить в файл․
Чтобы запустить «Ножницы», откройте меню «Пуск» и начните вводить «Ножницы» в строке поиска․ Выберите приложение «Ножницы» из результатов поиска․
Приложение «Фрагмент и набросок» (Snip & Sketch)
«Фрагмент и набросок» – это более новая версия «Ножниц», которая доступна в Windows 10 версии 1809 и выше․ Она обладает тем же функционалом٫ что и «Ножницы»٫ но также предлагает дополнительные возможности٫ такие как создание скриншотов с задержкой и запись видео с экрана․

Чтобы запустить «Фрагмент и набросок», нажмите комбинацию клавиш Win + Shift + S․ В верхней части экрана появится панель инструментов, с помощью которой вы сможете выбрать тип скриншота․
Сторонние программы
Существует множество сторонних программ для создания скриншотов, которые предлагают еще больше функций и возможностей, чем встроенные инструменты Windows․ Такие программы, как Lightshot, ShareX, Greenshot и другие, позволяют делать скриншоты с задержкой, записывать видео с экрана, редактировать скриншоты, загружать их в облачные хранилища и многое другое․
Выбор способа создания скриншотов зависит от ваших потребностей и предпочтений․ Если вам нужно быстро сделать скриншот всего экрана, то достаточно воспользоваться комбинацией клавиш Win + Print Screen․ Если вам нужно сделать скриншот определенной области экрана или отредактировать его, то удобнее воспользоваться «Ножницами» или «Фрагментом и наброском»․ А если вам нужны расширенные возможности, то стоит обратить внимание на сторонние программы․
Использование инструмента «Ножницы»
Инструмент «Ножницы» – это встроенная утилита Windows, которая предоставляет простой и удобный способ создания скриншотов․ Она позволяет делать скриншоты всего экрана, отдельных окон, прямоугольных областей или даже произвольной формы․ «Ножницы» особенно полезны, когда нужно сделать скриншот не всего экрана, а только определенной его части․
Запуск инструмента «Ножницы»
Существует несколько способов запустить инструмент «Ножницы»⁚
- Через меню «Пуск»⁚ Откройте меню «Пуск», найдите раздел «Стандартные ౼ Windows» и выберите «Ножницы»․
- Через поиск⁚ Нажмите кнопку поиска на панели задач или клавишу Win, начните вводить «Ножницы» и выберите приложение из результатов поиска․
- Через команду «Выполнить»⁚ Нажмите комбинацию клавиш Win + R, введите команду snippingtool и нажмите Enter․
Создание скриншота
После запуска «Ножниц» выполните следующие действия⁚
- Выбор режима⁚ В главном окне «Ножниц» нажмите на стрелку рядом с кнопкой «Создать» и выберите режим скриншота⁚
- Произвольная форма⁚ Позволяет обвести произвольную область экрана․
- Прямоугольник⁚ Позволяет выделить прямоугольную область экрана․
- Окно⁚ Позволяет сделать скриншот активного окна․
- Весь экран⁚ Позволяет сделать скриншот всего экрана․
- Создание скриншота⁚ После выбора режима курсор мыши изменится на крестик․ Нажмите и удерживайте левую кнопку мыши, чтобы выделить область экрана для скриншота․ Отпустите кнопку мыши, чтобы сделать скриншот․
- Редактирование и сохранение⁚ После создания скриншота он откроется в окне «Ножниц»․ Здесь вы можете использовать инструменты рисования, чтобы добавить к скриншоту стрелки, текст, выделение или обрезать его․ После завершения редактирования нажмите кнопку «Сохранить», чтобы сохранить скриншот в файл․
«Ножницы» – это простой и удобный инструмент для создания скриншотов, который всегда под рукой․ Он не обладает таким функционалом, как некоторые сторонние программы, но для большинства задач его возможностей вполне достаточно․


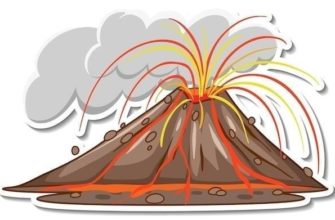






Очень подробно и понятно описаны причины проблемы. Теперь знаю, что делать, если Print Screen снова перестанет работать.
Интересно, а что делать, если ни один из советов не помог? У меня проблема так и не решилась.
Спасибо, помогло! Оказалось, просто нужно было почистить клавиатуру.
Полезная статья! У меня как раз не работала кнопка Print Screen, оказалось, дело было в клавише Fn. Спасибо, что объяснили.
Спасибо за статью! Всегда мучилась с этой кнопкой, думала, клавиатура сломана. Оказывается, все проще.
А у меня проблема оказалась в залитой клавиатуре. Пришлось нести в ремонт. Хорошо, что здесь об этом тоже написано.