Почему не работает повтор экрана
Существует множество причин, по которым функция повтора экрана может не работать. Это может быть связано с проблемами с подключением, несовместимостью устройств, неправильными настройками или проблемами с программным обеспечением.
Важно проверить кабели и порты на наличие повреждений, убедиться, что оба устройства поддерживают одинаковые технологии беспроводной передачи данных (например, Miracast), а также проверить настройки экрана и драйверы видеокарты.
Проблемы с подключением и оборудованием
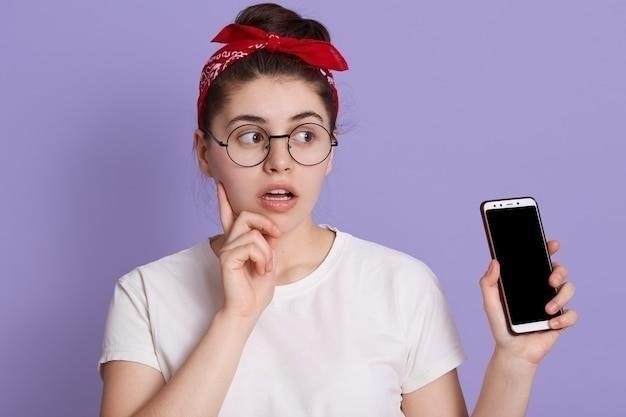
Часто причиной проблем с повтором экрана являются неполадки в физическом подключении или неисправность оборудования.
Вот некоторые распространенные проблемы, связанные с подключением и оборудованием⁚

- Неправильное подключение кабелей. Убедитесь, что кабель HDMI или DisplayPort надежно подключен к обоим устройствам – источнику сигнала (компьютер, ноутбук) и приемнику (телевизор, монитор). Попробуйте отключить и снова подключить кабель, убедившись, что он вставлен до конца.
- Повреждение кабеля. Проверьте кабель на наличие повреждений, таких как перегибы, порезы или разрывы. Даже незначительные повреждения могут привести к проблемам с передачей сигнала. Попробуйте использовать другой кабель, чтобы исключить эту возможность.
- Неисправность порта. Иногда проблема может быть связана с самим портом HDMI или DisplayPort на одном из устройств. Попробуйте подключить кабель к другому порту на том же устройстве или к другому устройству, чтобы проверить, работает ли порт.
- Неисправность адаптера или переходника. Если вы используете адаптер или переходник для подключения устройств (например, с HDMI на VGA), убедитесь, что он работает исправно. Попробуйте подключить устройства напрямую или использовать другой адаптер.
- Недостаточная мощность. В некоторых случаях, особенно при использовании нескольких мониторов или телевизоров с высоким разрешением, источнику сигнала может не хватать мощности для обеспечения качественного повтора экрана. Убедитесь, что блок питания вашего компьютера или ноутбука достаточно мощный, и попробуйте отключить другие устройства, подключенные к нему.
Важно тщательно проверить все физические соединения и оборудование, чтобы исключить эти распространенные проблемы, прежде чем переходить к более сложным методам устранения неполадок.
Проблемы с драйверами видеокарты

Драйверы видеокарты играют ключевую роль в обеспечении правильной работы функции повтора экрана. Устаревшие, поврежденные или несовместимые драйверы могут вызывать различные проблемы, включая отсутствие сигнала, искажение изображения или полную неработоспособность функции.
Вот несколько шагов, которые помогут решить проблемы с драйверами видеокарты⁚
- Обновление драйверов. В первую очередь, следует убедиться, что на вашем компьютере установлены последние версии драйверов для видеокарты. Вы можете скачать последние версии драйверов с сайта производителя вашей видеокарты (NVIDIA, AMD, Intel) или воспользоваться специальными программами для автоматического обновления драйверов.
- Откат драйверов. Если проблема возникла после обновления драйверов, попробуйте откатить их до предыдущей версии. Это можно сделать в диспетчере устройств Windows, выбрав нужную видеокарту, перейдя на вкладку «Драйвер» и нажав кнопку «Вернуть».
- Переустановка драйверов. В некоторых случаях может потребоваться полная переустановка драйверов видеокарты. Для этого удалите текущие драйверы через диспетчер устройств, перезагрузите компьютер и установите последние версии драйверов, как описано в пункте 1.
- Установка драйверов в режиме совместимости. Если вы используете старую операционную систему или оборудование, попробуйте установить драйверы видеокарты в режиме совместимости с предыдущей версией Windows. Для этого щелкните правой кнопкой мыши на файле установки драйвера, выберите «Свойства» -> «Совместимость» и установите флажок «Запустить программу в режиме совместимости с⁚», выбрав нужную версию Windows.
После выполнения любого из этих действий перезагрузите компьютер и проверьте, работает ли функция повтора экрана. Если проблема не устранена, попробуйте другие решения, описанные в этой статье.
Неправильные настройки экрана
Иногда причина неработающего повтора экрана может скрываться в некорректных настройках дисплея. Windows предлагает гибкие возможности настройки конфигурации нескольких мониторов, но неправильно выбранные параметры могут привести к проблемам с отображением.

Вот несколько распространенных проблем с настройками экрана и способы их решения⁚
- Неправильный режим проецирования. Windows предлагает несколько режимов проецирования⁚ «Только экран компьютера», «Дублировать», «Расширить» и «Только второй экран». Убедитесь, что выбран режим «Дублировать», чтобы изображение дублировалось на обоих экранах. Для изменения режима проецирования нажмите сочетание клавиш Windows + P и выберите нужный вариант.
- Неправильное разрешение экрана. Убедитесь, что разрешение экрана на вашем компьютере и на внешнем мониторе установлено одинаковое или поддерживаемое обоими устройствами. Несоответствие разрешений может привести к тому, что изображение будет обрезано или не будет отображаться вовсе. Чтобы изменить разрешение экрана, щелкните правой кнопкой мыши на рабочем столе, выберите «Параметры экрана» и настройте разрешение для каждого монитора.
- Неправильная ориентация экрана. Если изображение на одном из экранов перевернуто или отображается под неправильным углом, проверьте настройки ориентации. В «Параметрах экрана» выберите нужный монитор и настройте ориентацию («Альбомная», «Портретная», «Альбомная (перевернутая)», «Портретная (перевернутая)»).
- Неправильно выбранный основной дисплей. В Windows можно выбрать, какой из мониторов будет основным. Если основной дисплей выбран неправильно, это может привести к проблемам с отображением на втором мониторе. В «Параметрах экрана» выберите нужный монитор и установите флажок «Сделать основным дисплеем».
После изменения настроек экрана не забудьте нажать кнопку «Применить» или «ОК», чтобы сохранить изменения. Проверьте, работает ли теперь функция повтора экрана. Если проблема не устранена, попробуйте другие решения, описанные в этой статье.
Проблемы с операционной системой
Иногда корень проблемы с повтором экрана кроется в самой операционной системе. Сбои в работе системных служб, ошибки в реестре, поврежденные системные файлы или конфликты с другим программным обеспечением могут препятствовать нормальной работе функции дублирования экрана.
Вот несколько способов устранения неполадок, связанных с операционной системой⁚
- Перезагрузка компьютера. Банальный совет, но часто эффективный. Перезагрузка системы может помочь устранить временные сбои и конфликты, которые могут мешать работе повтора экрана.
- Запуск средства устранения неполадок. Windows имеет встроенное средство устранения неполадок оборудования и устройств, которое может автоматически обнаруживать и исправлять проблемы с подключенными устройствами, включая мониторы. Чтобы запустить средство устранения неполадок, перейдите в «Параметры» -> «Обновление и безопасность» -> «Устранение неполадок» -> «Оборудование и устройства» -> «Запустить средство устранения неполадок».
- Проверка целостности системных файлов. Повреждение системных файлов может привести к различным проблемам, включая неполадки с повтором экрана. Для проверки и восстановления целостности системных файлов запустите командную строку от имени администратора и выполните команду
sfc /scannow. - Чистая загрузка Windows. Чистая загрузка позволяет запустить Windows с минимальным набором драйверов и программ, что помогает выявить конфликты с другим программным обеспечением. Инструкции по выполнению чистой загрузки можно найти на сайте Microsoft.
- Обновление операционной системы. Установка последних обновлений Windows может исправить известные ошибки и улучшить совместимость с оборудованием, что может решить проблему с повтором экрана.
Если ни одно из этих решений не помогло, возможно, потребуется обратиться к специалисту или переустановить операционную систему.

Неисправность HDMI кабеля или порта
HDMI-кабель и порты являются критически важными элементами для успешной передачи аудио- и видеосигнала при дублировании экрана. Неисправность любого из них может привести к полному отсутствию изображения, появлению помех, искажений или прерывистой передачи сигнала.
Вот несколько шагов, которые помогут вам диагностировать и устранить проблемы с HDMI-кабелем или портами⁚
- Визуальный осмотр кабеля. Тщательно осмотрите HDMI-кабель на наличие видимых повреждений⁚ перегибов, порезов, разрывов, оголенных проводов или поврежденных разъемов. Даже незначительные повреждения могут нарушить целостность сигнала.
- Проверка подключения. Убедитесь, что HDMI-кабель надежно подключен как к источнику сигнала (компьютер, ноутбук), так и к приемнику (телевизор, монитор). Отключите и снова подключите кабель, убедившись, что разъемы плотно прилегают друг к другу.
- Тестирование с другим кабелем. Если у вас есть под рукой другой HDMI-кабель, попробуйте использовать его для подключения устройств. Это поможет определить, является ли проблема причиной неисправности кабеля или проблема кроется в чем-то другом.
- Проверка портов на другом устройстве. Попробуйте подключить HDMI-кабель к другим портам на том же устройстве или к портам на другом устройстве (если это возможно). Это поможет определить, работает ли порт на вашем устройстве исправно.
- Очистка портов. Скопление пыли и грязи в HDMI-портах также может привести к проблемам с подключением. Аккуратно очистите порты на обоих устройствах с помощью сжатого воздуха или ватной палочки, смоченной в изопропиловом спирте.
Если после выполнения этих шагов проблема не устранена, возможно, вам потребуется обратиться в сервисный центр для диагностики и ремонта HDMI-порта на вашем устройстве или замены HDMI-кабеля.
Несовместимость устройств
Хотя HDMI стал стандартом для передачи аудио- и видеосигнала, не всегда гарантируется полная совместимость между всеми устройствами. Разные версии HDMI, различные реализации производителями и особенности конкретных моделей могут привести к несовместимости и, как следствие, к проблемам с повтором экрана.
Вот несколько факторов, которые могут вызывать несовместимость устройств⁚
- Разные версии HDMI. Убедитесь, что и источник сигнала (компьютер, ноутбук), и приемник (телевизор, монитор) поддерживают одинаковую версию HDMI; Более старые устройства могут не поддерживать функции, доступные в более новых версиях HDMI, такие как высокое разрешение или определенные форматы звука.
- HDCP. HDCP (High-bandwidth Digital Content Protection) – это технология защиты авторских прав, которая может препятствовать дублированию защищенного контента. Убедитесь, что оба устройства поддерживают HDCP и что эта функция включена в настройках.
- Ограничения производителя. Некоторые производители могут намеренно ограничивать возможности своих устройств для предотвращения определенных сценариев использования, включая дублирование экрана. Проверьте документацию к своим устройствам или обратитесь в службу поддержки производителя, чтобы узнать о возможных ограничениях.
- Проблемы с драйверами. Убедитесь, что на вашем компьютере установлены последние версии драйверов для видеокарты и других устройств, которые могут быть задействованы в процессе дублирования экрана. Устаревшие или несовместимые драйверы могут вызывать конфликты и проблемы с совместимостью.
Если вы столкнулись с проблемой несовместимости устройств, попробуйте обновить драйверы, проверить настройки HDCP или использовать другой кабель или адаптер. В некоторых случаях может потребоваться приобрести новое оборудование, совместимое с вашими устройствами.
Проблемы с беспроводным подключением (Miracast)
Miracast – это технология беспроводной передачи изображения и звука, которая позволяет дублировать экран компьютера, смартфона или планшета на телевизор или монитор без использования проводов. Однако, как и любая беспроводная технология, Miracast подвержен различным проблемам, которые могут препятствовать нормальной работе.
Вот некоторые распространенные проблемы с Miracast и способы их решения⁚
- Проблемы с совместимостью. Убедитесь, что и устройство-источник (компьютер, смартфон, планшет), и устройство-приемник (телевизор, монитор) поддерживают технологию Miracast. Не все устройства оснащены встроенной поддержкой Miracast, поэтому может потребоваться использование дополнительных адаптеров.
- Проблемы с драйверами Wi-Fi и Bluetooth. Miracast использует Wi-Fi Direct и Bluetooth для установления соединения между устройствами. Устаревшие, поврежденные или несовместимые драйверы Wi-Fi и Bluetooth могут приводить к проблемам с подключением или к нестабильной работе Miracast. Обновите драйверы до последних версий с сайта производителя вашего оборудования.
- Помехи от других беспроводных сетей. Беспроводные сети Wi-Fi, работающие на частоте 2,4 ГГц, могут создавать помехи для Miracast. Попробуйте временно отключить другие беспроводные сети в радиусе действия или переключитесь на менее загруженный канал Wi-Fi.
- Расстояние и препятствия. Miracast лучше всего работает на небольшом расстоянии (до 7 метров) без препятствий между устройствами. Стены, мебель и другие предметы могут ослаблять сигнал и приводить к проблемам с подключением или качеством изображения.
- Настройки брандмауэра. Брандмауэр на вашем компьютере может блокировать Miracast. Проверьте настройки брандмауэра и добавьте Miracast в список исключений или временно отключите брандмауэр для проверки.
Если вы столкнулись с проблемами при использовании Miracast, попробуйте выполнить предложенные решения. Если проблема не устранена, возможно, вам потребуется обратиться в службу поддержки производителя вашего устройства или рассмотреть альтернативные способы беспроводного подключения, такие как Chromecast или AirPlay.









Спасибо автору за статью! Очень выручили.
Проверил все пункты, но так и не смог настроить повтор экрана. Видимо, проблема сложнее.
Полезная информация, особенно для тех, кто не очень разбирается в технике. Все разложено по полочкам.
Очень полезная статья! Написано доступно и понятно даже для новичка.
А у меня проблема оказалась в настройках драйвера видеокарты. Пришлось обновить.
Спасибо за советы! Теперь буду знать, на что обращать внимание, если возникнут проблемы с подключением.
У меня проблема с подключением ноутбука к телевизору. Попробую проверить кабели, как написано в статье.
Хорошо, что упомянули про нехватку мощности. У меня как раз из-за этого не показывало на втором мониторе.
Спасибо, статья помогла разобраться с проблемой! Оказалось, дело было в старом кабеле HDMI.
Интересно, а есть ли какие-то программы, которые помогают настроить повтор экрана?
Статья актуальная, часто сталкиваюсь с тем, что не работает Miracast. Теперь буду знать, что делать.