- Почему не работает веб камера
- Проверка подключения и драйверов
- Физическое подключение
- Драйверы устройства
- Проблемы с разрешениями и доступом
- Разрешения на доступ к камере в Windows
- Разрешения в браузере
- Разрешения в антивирусе и брандмауэре
- Неисправность самой камеры
- Внешние признаки неисправности
- Проверка камеры на другом устройстве
- Обращение в сервисный центр
- Замена веб-камеры
- Программные конфликты
- Закрытие конкурирующих приложений
- Проверка на вирусы
- Чистая загрузка Windows
- Тестирование веб-камеры онлайн
- Как работают онлайн-сервисы для тестирования веб-камеры?
- Популярные онлайн-сервисы для тестирования веб-камеры⁚
- Как протестировать веб-камеру онлайн?
- Использование встроенных средств Windows
- Приложение «Камера» в Windows
- Диспетчер устройств
Почему не работает веб камера
Веб-камера стала неотъемлемой частью современного компьютера, используясь для видеозвонков, онлайн-конференций, стриминга и не только. Однако, бывают случаи, когда камера отказывает в самый неподходящий момент. Причин неполадки может быть несколько, начиная от банальных проблем с подключением и заканчивая программными конфликтами. Давайте разберемся, почему веб-камера может не работать и как это исправить.
Проверка подключения и драйверов
Прежде чем углубляться в сложные настройки и искать неисправности, стоит начать с самых очевидных и легко устранимых причин неполадки веб-камеры. Зачастую, проблема кроется в неправильном подключении или отсутствии/некорректной работе драйверов.
Физическое подключение
Если вы используете внешнюю веб-камеру, убедитесь, что она правильно подключена к компьютеру. Проверьте USB-порт ‒ он должен быть исправен и иметь надежный контакт. Попробуйте подключить камеру к другому USB-порту. Иногда, USB-порты на передней панели компьютера могут работать некорректно, поэтому рекомендуется использовать порты, расположенные на задней стенке системного блока.

Убедитесь, что кабель камеры не поврежден. Перегибы, надломы и другие повреждения кабеля могут привести к проблемам с передачей данных.
Если вы используете ноутбук со встроенной веб-камерой, убедитесь, что она не отключена аппаратными средствами. Некоторые модели ноутбуков имеют специальный переключатель или комбинацию клавиш для включения/отключения камеры.
Драйверы устройства
Драйвер ⏤ это программа, которая позволяет операционной системе взаимодействовать с оборудованием компьютера, в т.ч. и с веб-камерой. Отсутствие или некорректная работа драйверов ⏤ одна из самых распространенных причин, почему не работает веб-камера.
Для проверки драйверов выполните следующие действия⁚
- Откройте «Диспетчер устройств». Сделать это можно, нажав правой кнопкой мыши на значок «Этот компьютер» (или «Мой компьютер» в более ранних версиях Windows) и выбрав пункт «Управление», а затем «Диспетчер устройств».
- В диспетчере устройств найдите раздел «Камеры» или «Устройства обработки изображений» и раскройте его.
- Найдите свою веб-камеру в списке. Если рядом с ней есть желтый восклицательный знак или знак вопроса, это означает, что возникла проблема с драйвером.
Для решения проблем с драйверами можно попробовать следующие варианты⁚
- Обновление драйверов⁚ Кликните правой кнопкой мыши на веб-камеру в диспетчере устройств и выберите «Обновить драйвер». Выберите автоматический поиск драйверов в интернете.
- Откат драйверов⁚ Если проблема возникла после обновления драйверов, попробуйте откатить их до предыдущей версии. Для этого в свойствах драйвера (клик правой кнопкой мыши на веб-камеру в диспетчере устройств) перейдите на вкладку «Драйвер» и нажмите кнопку «Откатить».
- Переустановка драйверов⁚ Удалите драйверы веб-камеры (клик правой кнопкой мыши на веб-камеру в диспетчере устройств ‒ «Удалить устройство») и перезагрузите компьютер. Система автоматически попытается установить драйверы заново.
- Установка драйверов вручную⁚ Скачайте драйверы для вашей модели веб-камеры с официального сайта производителя и установите их вручную.
После выполнения действий по проверке и обновлению/переустановке драйверов, перезагрузите компьютер и проверьте, работает ли веб-камера. Если проблема не устранена, переходите к следующему этапу диагностики.
Проблемы с разрешениями и доступом
В операционных системах Windows 10 и 11٫ а также в некоторых приложениях существуют настройки конфиденциальности٫ которые могут блокировать доступ к веб-камере. Если ваша веб-камера не работает٫ убедитесь٫ что приложения и сама система имеют необходимые разрешения для ее использования.
Разрешения на доступ к камере в Windows
Чтобы проверить и настроить разрешения на доступ к камере в Windows 10/11, выполните следующие действия⁚
- Откройте меню «Параметры», нажав на значок шестеренки в меню «Пуск» или воспользовавшись комбинацией клавиш «Win + I».
- Выберите раздел «Конфиденциальность».
- В левой части окна выберите «Камера».
- Убедитесь, что переключатель «Доступ к камере на этом устройстве» включен.
- В разделе «Разрешить приложениям доступ к вашей камере» убедитесь, что переключатель включен, а в списке приложений, которым разрешен доступ к камере, присутствуют те, в которых вы пытаетесь ее использовать.
Разрешения в браузере
Если веб-камера не работает в браузере, возможно, он не имеет разрешения на ее использование. Чтобы проверить и изменить настройки доступа к камере в браузере, зайдите в настройки браузера (обычно это можно сделать, нажав на значок с тремя точками или линиями в правом верхнем углу окна браузера), найдите раздел «Конфиденциальность и безопасность» или «Настройки сайтов», а затем «Камера». Убедитесь, что браузеру разрешено использовать камеру и что сайт, на котором вы пытаетесь ее использовать, не заблокирован.
Разрешения в антивирусе и брандмауэре
Некоторые антивирусы и брандмауэры могут блокировать доступ к веб-камере в целях безопасности. Проверьте настройки вашего антивирусного ПО и брандмауэра, чтобы убедиться, что они не блокируют камеру. Возможно, потребуется добавить приложение, в котором вы пытаетесь использовать камеру, в список исключений.
После проверки и настройки всех необходимых разрешений, перезапустите приложение, в котором вы пытаетесь использовать веб-камеру, и проверьте, работает ли она.
Неисправность самой камеры
Если вы проверили подключение, драйверы, настройки доступа и проблема не устранена, возможно, причина кроется в неисправности самой веб-камеры. Физические повреждения, заводской брак, износ — все это может привести к поломке устройства.
Внешние признаки неисправности
В некоторых случаях, определить неисправность камеры можно по внешним признакам⁚
- Физические повреждения⁚ Осмотрите корпус камеры на наличие трещин, сколов, следов ударов. Проверьте целостность кабеля, особенно у основания штекера и у места входа в корпус камеры.
- Перегрев⁚ Если камера сильно нагревается во время работы, это может быть признаком ее неисправности.
- Индикаторы⁚ Многие веб-камеры оснащены светодиодными индикаторами, которые сигнализируют о ее работе. Если при попытке включить камеру индикатор не загорается или горит не так, как обычно, это может свидетельствовать о проблеме.
Проверка камеры на другом устройстве
Чтобы исключить вероятность неисправности самой камеры, попробуйте подключить ее к другому компьютеру или ноутбуку. Если камера работает на другом устройстве, значит, проблема не в ней, а в вашем компьютере или его программном обеспечении.
Обращение в сервисный центр
Если вы подозреваете, что веб-камера неисправна, и у вас есть возможность, обратитесь в сервисный центр для диагностики и ремонта. Не пытайтесь ремонтировать камеру самостоятельно, если у вас нет соответствующих навыков и опыта, так как это может привести к ее полной поломке.
Замена веб-камеры
В случае, если камера не подлежит ремонту или ее ремонт экономически нецелесообразен, вам придеться приобрести новую веб-камеру. На сегодняшний день на рынке представлен широкий ассортимент веб-камер различных производителей и ценовых категорий, поэтому вы сможете подобрать подходящую модель под ваши потребности и бюджет.
Помните, что перед обращением в сервисный центр или покупкой новой веб-камеры, стоит убедиться, что вы проверили все остальные возможные причины неполадки, такие как подключение, драйверы, настройки доступа и программные конфликты.
Программные конфликты
Иногда веб-камера может не работать из-за конфликтов с другими программами, установленными на компьютере. Различные приложения, особенно использующие камеру (например, программы для видеосвязи, стриминга, виртуальные камеры), могут конкурировать за доступ к устройству, что приводит к его некорректной работе.
Закрытие конкурирующих приложений
Прежде всего, попробуйте закрыть все приложения, которые могут использовать веб-камеру, кроме того, в котором вы пытаетесь ее использовать. Обратите внимание на программы, работающие в фоновом режиме⁚ они могут быть не видны на панели задач, но при этом использовать камеру. Проверьте системный трей (область уведомлений в правом нижнем углу экрана), чтобы найти и закрыть такие приложения.
Проверка на вирусы
Вредоносное программное обеспечение также может быть причиной проблем с веб-камерой. Некоторые вирусы могут блокировать доступ к камере или использовать ее для слежки за пользователем. Проведите полное сканирование системы антивирусом с актуальными базами данных.
Чистая загрузка Windows
Чтобы выявить, какое именно приложение вызывает конфликт с веб-камерой, выполните «чистую загрузку» Windows⁚
- Нажмите клавиши «Win + R», чтобы открыть окно «Выполнить».
- Введите команду «msconfig» и нажмите «Enter».
- В открывшемся окне «Конфигурация системы» перейдите на вкладку «Службы».
- Установите флажок «Не отображать службы Microsoft» и нажмите кнопку «Отключить все».
- Перейдите на вкладку «Автозагрузка» и нажмите кнопку «Открыть диспетчер задач».
- В диспетчере задач на вкладке «Автозагрузка» отключите все элементы автозагрузки.
- Закройте диспетчер задач и в окне «Конфигурация системы» нажмите «OK».
- Перезагрузите компьютер.

После перезагрузки попробуйте запустить приложение, в котором вы пытаетесь использовать веб-камеру. Если камера работает, значит, проблема была в одном из отключенных приложений или служб. Включайте приложения и службы по очереди, каждый раз перезагружая компьютер, чтобы определить, какое из них вызывает конфликт.
После выявления проблемного приложения, попробуйте обновить его до последней версии, переустановить или найти альтернативное приложение с аналогичными функциями.
Тестирование веб-камеры онлайн
Проверка веб-камеры онлайн, это быстрый и удобный способ убедиться в ее работоспособности, не прибегая к установке дополнительных программ. Существует множество бесплатных сервисов, позволяющих протестировать камеру непосредственно в браузере.
Как работают онлайн-сервисы для тестирования веб-камеры?
Принцип работы таких сервисов довольно прост. После предоставления браузеру доступа к камере, онлайн-сервис отображает видеопоток с нее в реальном времени. Это позволяет визуально оценить, передает ли камера изображение, а также проверить качество видеосигнала⁚ четкость, цветопередачу, наличие искажений.
Популярные онлайн-сервисы для тестирования веб-камеры⁚
- Webcamtests.com⁚ Один из самых популярных и функциональных сервисов. Помимо проверки работоспособности камеры, позволяет протестировать микрофон, а также предоставляет детальную информацию об устройстве⁚ разрешение, частоту кадров, поддерживаемые форматы и т.д.
- Webcammictest.com⁚ Простой и удобный сервис, позволяющий проверить как веб-камеру, так и микрофон. Отображает видеопоток с камеры, а также позволяет сделать и сохранить снимок.
- Toolster.net⁚ Многофункциональный онлайн-инструмент, включающий в себя тест веб-камеры. Проверяет работоспособность камеры и отображает полученное изображение.
Как протестировать веб-камеру онлайн?
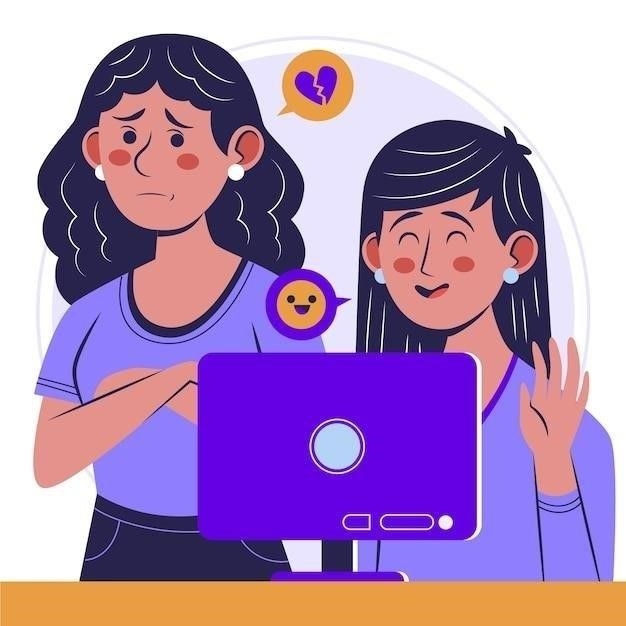
- Выберите любой из перечисленных выше сервисов (или найдите другой, воспользовавшись поисковой системой).
- Откройте сайт сервиса в вашем браузере.
- Найдите на странице кнопку «Протестировать камеру», «Проверить камеру», «Start test» или аналогичную.
- Браузер может запросить разрешение на доступ к камере. Разрешите доступ, нажав кнопку «Разрешить», «Allow» или аналогичную.
- Если камера работает исправно, на экране появится изображение с нее.
Если после выполнения всех действий изображение с камеры не появилось, проверьте настройки доступа к камере в браузере, а также убедитесь, что камера не используется другими приложениями.
Использование встроенных средств Windows
Операционная система Windows имеет встроенные средства для работы с веб-камерой, которые позволяют не только проверить ее работоспособность, но и выполнить базовые настройки.
Приложение «Камера» в Windows
Начиная с Windows 8, в системе предустановлено приложение «Камера», предназначенное для работы с веб-камерой и создания фото- и видеоматериалов. Вы можете использовать его для быстрой проверки работоспособности камеры⁚
- Откройте меню «Пуск» и найдите приложение «Камера» с помощью поиска.
- Запустите приложение.
- Если камера работает корректно, вы увидите изображение с нее в окне приложения.
Если приложение «Камера» не запускается, выдает ошибку или не отображает изображение с камеры, проверьте настройки доступа к камере в параметрах Windows (см. раздел «Проблемы с разрешениями и доступом»).
Диспетчер устройств
Диспетчер устройств Windows предоставляет информацию обо всех подключенных к компьютеру устройствах, в т.ч. и о веб-камере. Вы можете использовать его для проверки состояния камеры, обновления драйверов и устранения неполадок⁚

- Нажмите правой кнопкой мыши на кнопку «Пуск» и выберите пункт «Диспетчер устройств».
- В окне диспетчера устройств найдите раздел «Камеры» или «Устройства обработки изображений» и раскройте его.
- Ваша веб-камера должна быть отображена в этом разделе.
Обратите внимание на значки рядом с названием камеры⁚
- Если рядом с камерой нет никаких значков, это означает, что она работает нормально.
- Желтый восклицательный знак указывает на проблемы с драйверами.
- Красный крестик или стрелка вниз означают, что устройство отключено или не работает.
Кликните правой кнопкой мыши на названии камеры и выберите «Свойства», чтобы получить больше информации о ней, обновить драйверы, изменить настройки или устранить неполадки.










Полезная статья! У меня как раз камера на ноутбуке глючила, оказалось, дело в драйверах было. Переустановил и все заработало!
А как проверить, не заблокировано ли использование камеры каким-нибудь приложением?
У меня проблема с микрофоном, а не с камерой. Может, кто-то подскажет, в чем может быть дело?
А если камера работает, но качество изображения очень плохое?
Спасибо за статью! Все очень понятно и доступно написано.
Проверил все пункты, но камера так и не заработала. Видимо, проблема посерьезнее.
Оказывается, я просто забыл камеру включить! Спасибо, автор, рассмешил))
Спасибо за полезную информацию! Теперь я знаю, что делать, если камера снова откажет.
Спасибо за подробную инструкцию! Все оказалось проще, чем я думал.
А что делать, если камера включается, но изображение черное?
Спасибо, очень помогло! А то я уже думала, что камеру новую покупать придется.
Спасибо, статья очень актуальная! В наше время без веб-камеры никуда.
У меня проблема с камерой на телефоне, а не на компьютере. Есть советы?
У меня проблема решилась перезагрузкой компьютера. Иногда помогает и такое простое решение.