- Почему не слышно в дискорде
- Проверка и настройка оборудования
- Физическое подключение⁚
- Выбор микрофона в системе⁚
- Проверка драйверов⁚
- Тестирование микрофона⁚
- Проверка настроек микрофона в Discord⁚
- Использование другого микрофона⁚
- Проверка настроек Discord
- Выбор правильного устройства ввода⁚
- Настройка чувствительности микрофона⁚
- Отключение режима «Push-to-Talk»⁚
- Проверка настроек голосового канала⁚
- Переподключение к голосовому каналу⁚
- Устранение проблем с подключением
- Проверка скорости интернета⁚
- Перезагрузка сетевого оборудования⁚
- Использование проводного соединения⁚
- Закрытие ресурсоемких программ⁚
- Проверка настроек брандмауэра и антивируса⁚
- Смена региона сервера Discord⁚
- Проверка настроек операционной системы
- Уровень громкости микрофона⁚
- Выбор микрофона по умолчанию⁚
- Монопольный режим⁚
- Разрешения для микрофона⁚
- Обновление операционной системы⁚
- Использование функций шумоподавления
- Отключение автоматической регулировки чувствительности⁚
- Эксперименты с различными режимами шумоподавления⁚
- Использование сторонних приложений для шумоподавления⁚
- Настройка чувствительности шумоподавления⁚
- Создание «тихой зоны»⁚
- Проверка драйверов аудиоустройств
- Открытие диспетчера устройств⁚
- Поиск аудиоустройств⁚
- Обновление драйвера микрофона⁚
- Переустановка драйвера⁚
- Установка драйверов вручную⁚
- Конфликты с другими программами
- Закрытие фоновых приложений⁚
- Проверка настроек конфиденциальности⁚
- Временное отключение антивируса и брандмауэра⁚
- Проверка виртуальных аудиоустройств⁚
- Чистая загрузка Windows⁚
- Проблемы с учетной записью Discord
- Перезагрузка Discord⁚
- Выход и вход в учетную запись⁚
- Проверка статуса сервера Discord⁚
- Проверка наличия обновлений Discord⁚
- Связь с поддержкой Discord⁚
Почему не слышно в дискорде
Discord — это удобная платформа для голосового и текстового общения, но иногда пользователи могут столкнуться с проблемой, когда их не слышно собеседникам. Причин этому может быть несколько, начиная от неправильных настроек микрофона и заканчивая проблемами с подключением к интернету.
Проверка и настройка оборудования
Первое, что нужно проверить, если вас не слышно в Дискорде, — это ваше оборудование. Убедитесь, что микрофон правильно подключен и настроен⁚
-
Физическое подключение⁚
Убедитесь, что штекер микрофона плотно вставлен в соответствующий разъем на вашем компьютере. Обычно он розовый или имеет значок микрофона. Если вы используете USB-микрофон, убедитесь, что он подключен к рабочему USB-порту.
-
Выбор микрофона в системе⁚
Откройте настройки звука на вашем компьютере. В разделе «Ввод» убедитесь, что выбран правильный микрофон. Проверьте уровень громкости микрофона — он не должен быть слишком низким или отключенным.
-
Проверка драйверов⁚
Устаревшие или некорректно работающие драйверы могут быть причиной проблем с микрофоном. Откройте «Диспетчер устройств» на вашем компьютере, найдите раздел «Звуковые, видео и игровые устройства», разверните его и найдите свой микрофон. Щелкните правой кнопкой мыши на микрофоне и выберите «Обновить драйвер».
-
Тестирование микрофона⁚
В настройках звука на вашем компьютере найдите раздел «Запись» или «Звукозапись». Выберите свой микрофон и попробуйте что-нибудь сказать. Вы должны увидеть, как индикатор уровня звука реагирует на ваш голос. Если индикатор не двигается, значит, микрофон не работает должным образом.
-
Проверка настроек микрофона в Discord⁚
Откройте Discord и перейдите в настройки пользователя. В разделе «Голос и видео» убедитесь, что выбран правильный микрофон. Проверьте уровень громкости входного сигнала и отрегулируйте его при необходимости.
-
Использование другого микрофона⁚
Если возможно, попробуйте подключить другой микрофон к вашему компьютеру. Если другой микрофон работает без проблем, значит, проблема в вашем основном микрофоне.
После проверки и настройки оборудования перезапустите Discord и проверьте, решена ли проблема. Если вас по-прежнему не слышно, переходите к следующему разделу.
Проверка настроек Discord
Если ваше оборудование настроено правильно, но проблема не устранена, необходимо проверить настройки Discord, которые могут препятствовать передаче звука с вашего микрофона⁚
-
Выбор правильного устройства ввода⁚
Откройте Discord и перейдите в настройки пользователя, нажав на значок шестеренки в левом нижнем углу. В разделе «Голос и видео» убедитесь, что в выпадающем меню «Устройство ввода» выбран ваш микрофон. Если в списке доступно несколько устройств, попробуйте выбрать каждое из них и проверить, работает ли микрофон.
-
Настройка чувствительности микрофона⁚
В настройках «Голос и видео» найдите ползунок «Входной уровень». Этот параметр отвечает за чувствительность микрофона. Попробуйте отрегулировать его, говоря в микрофон. Если ползунок не реагирует на ваш голос, отключите опцию «Автоматическая регулировка чувствительности» и настройте уровень вручную.
-
Отключение режима «Push-to-Talk»⁚
Если у вас включен режим «Push-to-Talk» (PTT), убедитесь, что вы нажимаете назначенную клавишу, когда говорите. Проверьте настройки PTT и убедитесь, что выбрана правильная клавиша.
-
Проверка настроек голосового канала⁚
Убедитесь, что вы не отключены от голосового канала, на котором пытаетесь говорить. Проверьте настройки канала и убедитесь, что у вас есть права на использование голосовой связи. Возможно, администратор сервера ограничил доступ к микрофону для некоторых ролей пользователей.
-
Переподключение к голосовому каналу⁚
Иногда простые действия могут решить проблему. Попробуйте отключиться от голосового канала и подключиться к нему снова. Вы также можете попробовать перезапустить Discord или даже перезагрузить компьютер.
После изменения настроек Discord проверьте, слышно ли вас теперь. Если проблема не устранена, переходите к следующему разделу для более глубокой диагностики.
Устранение проблем с подключением
Нестабильное или медленное интернет-соединение может вызывать проблемы со связью в Discord, в т.ч. и с передачей звука. Если вы подозреваете, что проблема в подключении, выполните следующие действия⁚
-
Проверка скорости интернета⁚
Откройте любой сайт для проверки скорости интернета, например, speedtest.net, и проверьте скорость загрузки и выгрузки данных. Для комфортного использования Discord рекомендуется скорость загрузки не менее 5 Мбит/с и скорость выгрузки не менее 1 Мбит/с.
-
Перезагрузка сетевого оборудования⁚
Иногда простая перезагрузка роутера и модема может решить проблемы с подключением; Выключите их на несколько минут, затем включите снова и дождитесь полной загрузки.
-
Использование проводного соединения⁚
Если вы используете Wi-Fi, попробуйте подключиться к интернету с помощью Ethernet-кабеля. Проводное соединение обычно более стабильное и быстрое, чем беспроводное.
-
Закрытие ресурсоемких программ⁚
Если на вашем компьютере запущены программы, которые активно используют интернет-соединение (например, торрент-клиенты, онлайн-игры или программы для потокового вещания), попробуйте закрыть их во время использования Discord.
-
Проверка настроек брандмауэра и антивируса⁚
Убедитесь, что ваш брандмауэр и антивирус не блокируют Discord. Добавьте Discord в список исключений или временно отключите эти программы, чтобы проверить, решают ли они проблему.
-
Смена региона сервера Discord⁚
Discord автоматически подключает вас к ближайшему серверу, но иногда это может быть не оптимальным вариантом. Попробуйте сменить регион сервера в настройках Discord. Выберите сервер с низким пингом (задержкой) для лучшего качества связи.
После проверки и оптимизации вашего интернет-соединения перезапустите Discord и проверьте, решена ли проблема со звуком. Если проблема не устранена, переходите к следующему разделу для проверки настроек операционной системы.
Проверка настроек операционной системы
Иногда проблема с микрофоном в Discord может быть связана с настройками операционной системы. Проверьте следующие параметры⁚
-
Уровень громкости микрофона⁚
Убедитесь, что уровень громкости микрофона в настройках звука операционной системы не установлен на минимум или не отключен. Для этого откройте настройки звука, найдите свой микрофон в разделе «Ввод» или «Запись» и отрегулируйте ползунок громкости.
-
Выбор микрофона по умолчанию⁚
Если у вас подключено несколько аудиоустройств, убедитесь, что ваш микрофон выбран в качестве устройства ввода по умолчанию. В настройках звука найдите раздел «Устройства ввода» или «Управление звуковыми устройствами» и выберите ваш микрофон в качестве устройства по умолчанию для записи.
-
Монопольный режим⁚
Некоторые приложения могут захватывать монопольный доступ к аудиоустройствам, что может привести к проблемам со звуком в других приложениях, включая Discord. Отключите монопольный режим для всех приложений, кроме Discord, в настройках звука операционной системы.
-
Разрешения для микрофона⁚
В некоторых операционных системах необходимо предоставить приложениям доступ к микрофону. Проверьте настройки конфиденциальности или безопасности вашей операционной системы и убедитесь, что Discord имеет разрешение на использование микрофона.
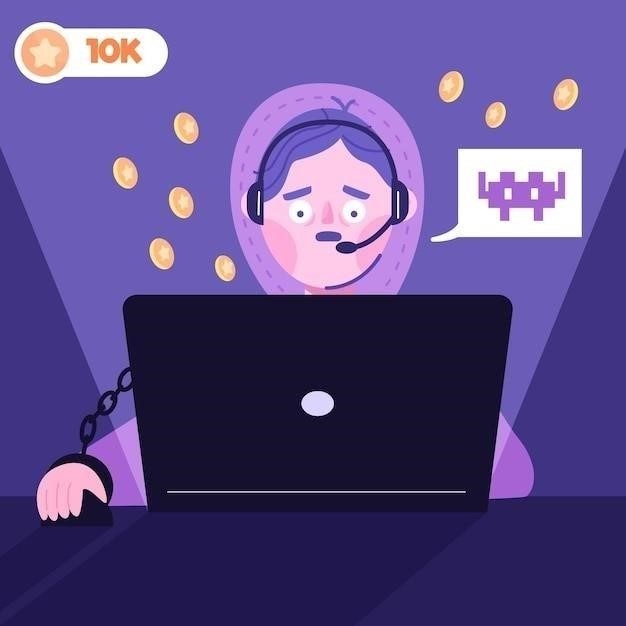
-
Обновление операционной системы⁚
Устаревшая операционная система может содержать ошибки, которые влияют на работу аудиоустройств. Установите последние обновления для вашей операционной системы, чтобы убедиться, что у вас установлены все необходимые исправления и драйверы.
После проверки и настройки параметров звука в операционной системе перезапустите Discord и проверьте, решена ли проблема. Если проблема не устранена, возможно, причина кроется в конфликтах с другими программами или в настройках самого Discord.
Использование функций шумоподавления
Discord предлагает несколько функций шумоподавления, которые могут помочь улучшить качество звука, особенно если вы находитесь в шумной обстановке. Однако, иногда эти функции могут работать некорректно и приводить к тому, что ваш голос будет тихим или искаженным. Попробуйте следующие действия⁚
-
Отключение автоматической регулировки чувствительности⁚
В настройках Discord, в разделе «Голос и видео», найдите опцию «Автоматическая регулировка чувствительности» и отключите ее. Эта функция может автоматически уменьшать громкость микрофона, если обнаруживает посторонние шумы, что может привести к тому, что ваш голос будет слишком тихим.
-
Эксперименты с различными режимами шумоподавления⁚
Discord предлагает на выбор несколько алгоритмов шумоподавления. В настройках «Голос и видео» найдите раздел «Шумоподавление» и попробуйте выбрать другой алгоритм. Некоторые алгоритмы могут работать лучше с определенными типами микрофонов и окружающей среды.
-
Использование сторонних приложений для шумоподавления⁚
Существует множество сторонних приложений, которые предлагают более продвинутые функции шумоподавления, чем Discord. Некоторые популярные варианты включают Krisp, RTX Voice и Noise Blocker. Установите одно из этих приложений и настройте его для работы с Discord.
-
Настройка чувствительности шумоподавления⁚
В настройках шумоподавления Discord или в стороннем приложении, которое вы используете, найдите параметр, отвечающий за чувствительность шумоподавления. Попробуйте уменьшить чувствительность, чтобы алгоритм не подавлял ваш голос вместе с шумом.
-
Создание «тихой зоны»⁚
По возможности, постарайтесь уменьшить количество шума в помещении, где вы используете Discord. Закройте окна и двери, чтобы уменьшить шум с улицы. Отключите или переместите устройства, которые создают шум, например, вентиляторы или кондиционеры.
Помните, что функции шумоподавления не являются волшебной палочкой, и полностью избавиться от шума может быть невозможно. Однако, правильная настройка этих функций поможет значительно улучшить качество звука и сделать ваше общение в Discord более комфортным.

Проверка драйверов аудиоустройств
Драйверы аудиоустройств — это программы, которые позволяют операционной системе взаимодействовать с вашим микрофоном и динамиками. Устаревшие, поврежденные или несовместимые драйверы могут вызывать различные проблемы со звуком, включая проблемы с микрофоном в Discord. Выполните следующие действия, чтобы проверить и обновить драйверы аудиоустройств⁚
-
Открытие диспетчера устройств⁚
Нажмите правой кнопкой мыши на кнопку «Пуск» или нажмите сочетание клавиш Win + X и выберите «Диспетчер устройств» в появившемся меню.
-
Поиск аудиоустройств⁚
В диспетчере устройств разверните раздел «Звуковые, видео и игровые устройства». Вы увидите список всех аудиоустройств, подключенных к вашему компьютеру, включая ваш микрофон.
-
Обновление драйвера микрофона⁚
Нажмите правой кнопкой мыши на ваш микрофон в списке устройств и выберите «Обновить драйвер». Выберите опцию «Автоматический поиск обновленных драйверов». Система автоматически найдет и установит последние версии драйверов для вашего микрофона, если они доступны.
-
Переустановка драйвера⁚
Если обновление драйвера не помогло, попробуйте переустановить его. В диспетчере устройств нажмите правой кнопкой мыши на ваш микрофон и выберите «Удалить устройство». Подтвердите удаление и перезагрузите компьютер. После перезагрузки система автоматически установит базовые драйверы для вашего микрофона.
-
Установка драйверов вручную⁚
Если автоматическое обновление и переустановка драйвера не помогли, попробуйте скачать и установить последние версии драйверов вручную с сайта производителя вашего микрофона или материнской платы (если микрофон встроенный).
После обновления или переустановки драйверов аудиоустройств перезапустите Discord и проверьте, работает ли микрофон. Если проблема не устранена, возможно, причина в конфликте с другими программами.
Конфликты с другими программами
Иногда другие программы, работающие на вашем компьютере, могут конфликтовать с Discord и мешать нормальной работе микрофона. Это могут быть программы для записи звука, голосового чата, стриминга или виртуальные аудиоустройства. Чтобы проверить, не вызывает ли конфликт другая программа, выполните следующие действия⁚
-
Закрытие фоновых приложений⁚
Закройте все программы, которые не нужны вам во время использования Discord, особенно те, которые используют микрофон или динамики. Это могут быть программы для записи звука, стриминга, голосового чата, видеоконференций, а также игры.
-
Проверка настроек конфиденциальности⁚
В Windows 10 и 11 есть настройки конфиденциальности٫ которые позволяют ограничивать доступ приложений к микрофону. Убедитесь٫ что Discord разрешен доступ к микрофону в настройках конфиденциальности.
-
Временное отключение антивируса и брандмауэра⁚
Иногда антивирусные программы и брандмауэры могут блокировать доступ Discord к микрофону. Временно отключите их, чтобы проверить, решают ли они проблему. Не забудьте включить их обратно после проверки.
-
Проверка виртуальных аудиоустройств⁚
Если вы используете виртуальные аудиоустройства, такие как Voicemeeter или VB-Cable, убедитесь, что они правильно настроены и не конфликтуют с Discord. Попробуйте временно отключить их, чтобы проверить, решают ли они проблему.
-
Чистая загрузка Windows⁚
Чистая загрузка Windows позволяет запускать систему с минимальным набором драйверов и программ, что может помочь выявить конфликтующие приложения. Инструкции по выполнению чистой загрузки можно найти на сайте поддержки Microsoft.
Если после выполнения этих действий проблема с микрофоном в Discord исчезла, значит, причина была в конфликте с другой программой. Попробуйте поочередно запускать программы, чтобы определить, какая из них вызывает конфликт.
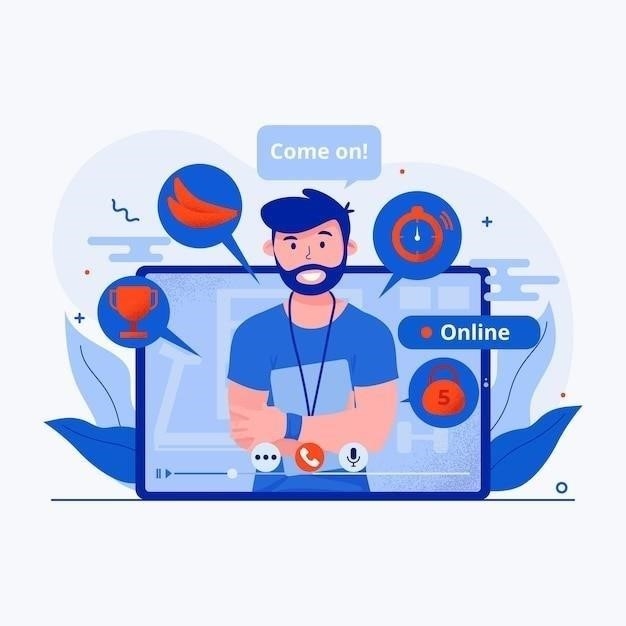
Проблемы с учетной записью Discord
Хотя это встречается реже, проблемы с вашей учетной записью Discord также могут быть причиной проблем с микрофоном. В некоторых случаях, баги или ограничения, связанные с учетной записью, могут мешать корректной работе голосовых функций. Вот несколько шагов, которые стоит предпринять⁚
-
Перезагрузка Discord⁚
Иногда простой перезапуск приложения Discord может решить проблему. Закройте Discord полностью, убедившись, что он не работает в фоновом режиме, а затем запустите его снова.
-
Выход и вход в учетную запись⁚
Попробуйте выйти из своей учетной записи Discord, а затем войти снова. Это может помочь обновить настройки и устранить временные сбои.
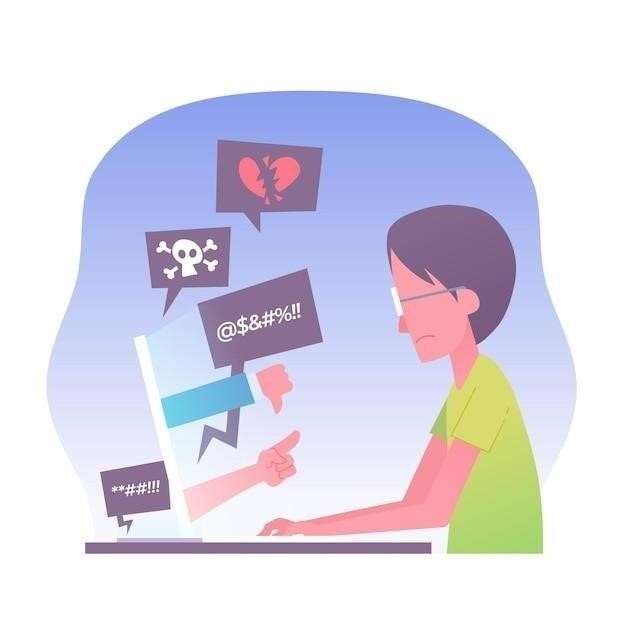
-
Проверка статуса сервера Discord⁚
Убедитесь, что серверы Discord работают исправно. Иногда на стороне Discord могут возникать технические проблемы, которые влияют на работу голосовых функций. Проверьте официальный сайт Discord или социальные сети на наличие информации о статусе серверов.
-
Проверка наличия обновлений Discord⁚
Убедитесь, что вы используете последнюю версию Discord. Устаревшие версии приложения могут содержать ошибки, которые влияют на работу микрофона. Проверьте наличие обновлений в настройках Discord или скачайте последнюю версию с официального сайта.
-
Связь с поддержкой Discord⁚
Если ни одно из вышеперечисленных действий не помогло, обратитесь в службу поддержки Discord. Опишите подробно свою проблему, включая информацию о вашем оборудовании, операционной системе, версии Discord и предпринятых шагах по устранению неполадок.
Проблемы с учетной записью Discord, как правило, решаются достаточно быстро. Если причина неисправности кроется именно в этом, скорее всего, вам помогут вышеописанные шаги.

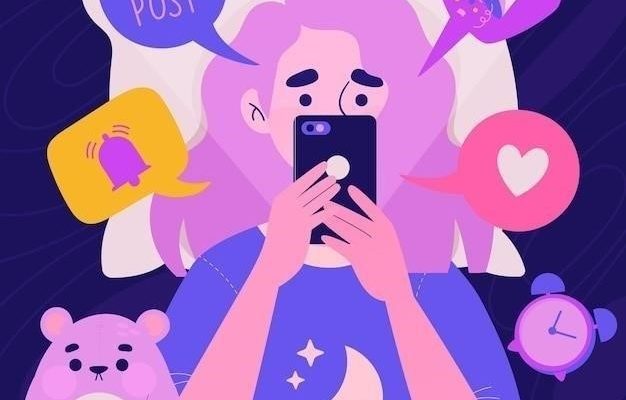








Статья супер! Все разложено по полочкам, легко разобраться даже новичку.
Спасибо, помогло! Долго мучился с этой проблемой, а оказалось все так просто.
Полезная информация, спасибо!
Спасибо, полезная статья! У меня как раз были проблемы с микрофоном в Дискорде, оказалось, дело было в настройках звука на компьютере. Поменял микрофон по умолчанию и все заработало!
А что делать, если все настройки проверены, а микрофон все равно не работает?
Спасибо за статью, очень выручили!
Отличная статья, все очень подробно и понятно описано.
У меня микрофон работает, но меня очень тихо слышно. Что можно сделать?
А у меня проблема оказалась в драйверах микрофона. Обновил и все заработало как надо. Спасибо за совет!
Очень полезная статья! Теперь я знаю, что делать, если меня не будет слышно в Дискорде.
Спасибо, статья помогла решить проблему с микрофоном.
Очень полезная информация, особенно для тех, кто только начинает пользоваться Дискордом.
Отличная статья, все четко и понятно.
Спасибо за подробную инструкцию!