- Почему не устанавливается Гугл Хром⁚ решение проблем
- Недостаточно места на диске
- Как проверить свободное место на диске⁚
- Как освободить место на диске⁚
- Конфликт со старой версией браузера
- Как решить проблему конфликта версий⁚
- Заражение вирусами и вредоносное ПО
- Как вредоносное ПО может влиять на установку Chrome⁚
- Как решить проблему с вредоносным ПО⁚
- Блокировка со стороны антивируса
- Как антивирус может блокировать установку Chrome⁚
- Как решить проблему блокировки со стороны антивируса⁚
- Некорректная разрядность системы
- Как определить разрядность вашей системы⁚
- Как установить правильную версию Chrome⁚
- Отсутствие прав администратора
- Как установить Chrome с правами администратора⁚
- Дополнительные советы⁚
Почему не устанавливается Гугл Хром⁚ решение проблем
Google Chrome – популярный браузер, но иногда пользователи сталкиваются с проблемами при его установке. Существует ряд причин, по которым это может происходить, от банальной нехватки места на диске до конфликтов с антивирусом. В данной статье мы разберем наиболее частые причины, по которым Google Chrome может не устанавливаться, и предложим способы их решения.
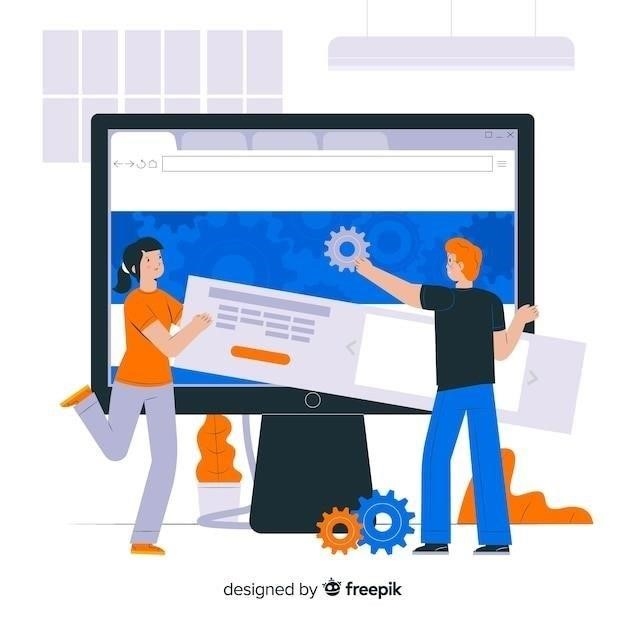
Недостаточно места на диске
Одна из самых распространенных причин, по которой Google Chrome не устанавливается, — это недостаточно свободного места на жестком диске вашего компьютера. Как и любая другая программа, Chrome требует определенного объема дискового пространства для размещения своих установочных файлов, а также для хранения данных браузера, таких как кэш, история просмотров и файлы cookie.
Если на вашем диске недостаточно места, процесс установки может быть прерван, и вы увидите сообщение об ошибке, указывающее на проблему с недостатком пространства.
Как проверить свободное место на диске⁚
- Windows⁚ Откройте «Этот компьютер» (или «Мой компьютер»), щелкните правой кнопкой мыши по диску, на который вы пытаетесь установить Chrome, и выберите «Свойства». В открывшемся окне вы увидите информацию о свободном и занятом пространстве на диске.
- macOS⁚ Откройте Finder, выберите «Переход» > «Компьютер» на панели меню. Щелкните правой кнопкой мыши по диску, на который вы пытаетесь установить Chrome, и выберите «Свойства». В открывшемся окне вы увидите информацию о свободном и занятом пространстве на диске.
Как освободить место на диске⁚
Если вы обнаружили, что на вашем диске недостаточно места для установки Chrome, вам необходимо освободить некоторое пространство. Вот несколько способов сделать это⁚
- Удалите ненужные программы⁚ Просмотрите список установленных программ и удалите те, которые вы больше не используете. Это может освободить значительное количество места на диске.
- Очистите корзину (корзину)⁚ Удаленные файлы хранятся в корзине до тех пор, пока вы не очистите ее. Очистка корзины может освободить дополнительное место.
- Удалите временные файлы⁚ Временные файлы создаются программами и операционной системой во время работы. Они могут занимать много места на диске. Используйте встроенную утилиту очистки диска (Windows) или сторонние приложения для удаления временных файлов.
- Перенесите файлы в облачное хранилище⁚ Если у вас есть файлы, которые вам не нужны постоянно на компьютере, рассмотрите возможность их переноса в облачное хранилище, такое как Google Диск, Dropbox или OneDrive.
После того, как вы освободите достаточно места на диске, попробуйте снова установить Google Chrome. Если проблема была связана с недостатком места, установка должна пройти успешно.

Конфликт со старой версией браузера
Иногда установка новой версии Google Chrome может быть прервана из-за конфликта со старой версией браузера, все еще присутствующей на вашем компьютере. Это может произойти, если предыдущая установка Chrome была выполнена некорректно или если файлы браузера были повреждены.
В таких случаях установщик Chrome может столкнуться с ошибками доступа к файлам или несоответствием версий, что приведет к сбою установки.
Как решить проблему конфликта версий⁚
- Полностью удалите старую версию Chrome⁚ Прежде чем устанавливать новую версию, важно полностью удалить старую. Недостаточно просто удалить ярлык браузера с рабочего стола. Используйте инструмент «Установка и удаление программ» (Windows) или переместите приложение Chrome в корзину (macOS), чтобы удалить браузер и все его компоненты.
- Перезагрузите компьютер⁚ После удаления старой версии Chrome перезагрузите компьютер, чтобы убедиться, что все связанные процессы и службы были завершены.
- Очистите реестр (Windows)⁚ После удаления программы в реестре Windows могут остаться записи, которые могут вызывать конфликты. Используйте инструмент очистки реестра (например, CCleaner), чтобы удалить ненужные записи, связанные с Chrome.
- Попробуйте установить Chrome заново⁚ После выполнения описанных выше действий попробуйте снова загрузить установочный файл Chrome с официального сайта (google.com/chrome) и установить браузер.
Если проблема была вызвана конфликтом со старой версией, полное удаление и очистка системы должны решить проблему, и вы сможете установить новую версию Google Chrome без ошибок.

Заражение вирусами и вредоносное ПО
Вредоносные программы, такие как вирусы, трояны и шпионское ПО, могут представлять серьезную угрозу для вашего компьютера, в т.ч. препятствовать установке программ, таких как Google Chrome.
Вредоносные программы могут действовать по-разному, чтобы помешать установке Chrome. Например, они могут блокировать доступ к установочным файлам, повреждать важные системные компоненты, необходимые для установки, или даже выдавать себя за установщик Chrome, чтобы украсть ваши данные.
Как вредоносное ПО может влиять на установку Chrome⁚
- Блокировка доступа к файлам⁚ Некоторые вредоносные программы настроены на блокировку доступа к определенным файлам или папкам, включая те, которые используются установщиком Chrome. Это может привести к появлению сообщений об ошибках, связанных с невозможностью доступа к файлам во время установки.
- Повреждение системных файлов⁚ Вирусы могут повреждать важные системные файлы, которые необходимы для правильной работы установщика Chrome. Это может привести к нестабильной работе установщика или к его полной неработоспособности.
- Маскировка под установщик⁚ Некоторые типы вредоносных программ могут выдавать себя за легитимные программы, такие как установщик Chrome. Когда вы запускаете такой поддельный установщик, вместо установки Chrome на ваш компьютер может быть загружено и установлено больше вредоносных программ.
Как решить проблему с вредоносным ПО⁚
- Установите и обновите антивирусное ПО⁚ Убедитесь, что на вашем компьютере установлено надежное антивирусное программное обеспечение, и регулярно обновляйте его, чтобы обеспечить защиту от последних угроз.
- Просканируйте свой компьютер на наличие вирусов⁚ Выполните полное сканирование системы с помощью вашего антивирусного программного обеспечения, чтобы обнаружить и удалить любые вредоносные программы, которые могут присутствовать на вашем компьютере.
- Используйте инструмент для удаления вредоносных программ⁚ Для дополнительной защиты рассмотрите возможность использования специализированного инструмента для удаления вредоносных программ, такого как Malwarebytes Anti-Malware, который может обнаруживать и удалять угрозы, которые могут быть пропущены традиционными антивирусами.
После того как вы убедитесь, что ваш компьютер чист от вирусов и вредоносных программ, попробуйте снова установить Google Chrome. Если проблема была связана с вредоносным ПО, удаление угроз должно решить проблему, и вы сможете установить браузер без ошибок.
Блокировка со стороны антивируса
Антивирусное программное обеспечение играет важную роль в защите вашего компьютера от вредоносных программ. Однако иногда оно может быть слишком бдительным и блокировать установку легитимных программ, таких как Google Chrome.
Это может произойти по нескольким причинам⁚ ложное срабатывание антивируса (когда безвредный файл ошибочно определяется как вредоносный), устаревшие базы данных антивируса (когда в базах данных отсутствует информация о последней версии Chrome) или слишком строгие настройки безопасности антивируса.
Как антивирус может блокировать установку Chrome⁚
- Блокировка загрузки⁚ Антивирус может заблокировать загрузку установочного файла Chrome из Интернета, посчитав его подозрительным.
- Блокировка запуска установщика⁚ Даже если вам удалось загрузить установочный файл, антивирус может помешать его запуску, считая процесс установки потенциально опасным.
- Блокировка доступа к файлам и ресурсам⁚ Во время установки Chrome антивирус может блокировать доступ к определенным файлам или системным ресурсам, необходимым для завершения установки.
Как решить проблему блокировки со стороны антивируса⁚
- Временно отключите антивирус⁚ Самый простой способ, временно отключить антивирус на время установки Chrome. Это можно сделать, щелкнув правой кнопкой мыши значок антивируса в области уведомлений и выбрав опцию «Отключить» или «Приостановить защиту».
- Добавьте Chrome в список исключений⁚ Большинство антивирусов позволяют добавлять программы в список исключений, что предотвращает их сканирование и блокировку. Найдите в настройках вашего антивируса раздел «Исключения» или «Доверенные программы» и добавьте туда установочный файл Chrome или папку, в которую он загружен.
- Обновите базы данных антивируса⁚ Убедитесь, что ваш антивирус использует последние версии баз данных. Устаревшие базы данных могут содержать неполную или неточную информацию о программах, что приводит к ложным срабатываниям.
- Обратитесь в службу поддержки антивируса⁚ Если ни один из вышеперечисленных способов не помог, обратитесь в службу поддержки вашего антивирусного программного обеспечения. Они смогут помочь вам настроить антивирус таким образом, чтобы он не блокировал установку Chrome.
Важно помнить, что отключение антивируса делает ваш компьютер уязвимым для угроз. После того как вы установите Chrome, не забудьте снова включить антивирус и выполнить полное сканирование системы.

Некорректная разрядность системы
Современные операционные системы, такие как Windows и macOS, выпускаются в двух основных вариантах⁚ 32-разрядной (x86) и 64-разрядной (x64). Разрядность системы определяет٫ как операционная система управляет памятью и обрабатывает данные. Google Chrome также выпускается в 32-разрядной и 64-разрядной версиях٫ и для корректной работы браузер должен соответствовать разрядности вашей операционной системы.
Если вы попытаетесь установить 32-разрядную версию Chrome на 64-разрядную операционную систему٫ или наоборот٫ то установка может завершиться неудачей٫ или браузер может работать некорректно.
Как определить разрядность вашей системы⁚
- Windows⁚
- Откройте «Параметры» (клавиша Windows + I).
- Перейдите в раздел «Система» > «О системе».
- В разделе «Характеристики устройства» найдите пункт «Тип системы». Там будет указана разрядность вашей системы (32-разрядная или 64-разрядная).
- macOS⁚
- Нажмите на значок Apple в левом верхнем углу экрана.
- Выберите «Об этом Mac».
- В открывшемся окне найдите строку «Процессор». Там будет указана архитектура вашего процессора. Если в названии процессора есть упоминание «Intel Core i3», «Intel Core i5», «Intel Core i7» или «Intel Core i9», то ваша система, скорее всего, 64-разрядная. Если же вы видите процессоры семейства Intel Core Duo или более ранние модели, то ваша система может быть 32-разрядной.
Как установить правильную версию Chrome⁚
- Зайдите на официальный сайт Chrome⁚ Откройте страницу загрузки Chrome (google.com/chrome) в вашем браузере.
- Найдите ссылку на загрузку нужной версии⁚ По умолчанию сайт Chrome автоматически определяет вашу операционную систему и предлагает скачать соответствующую версию браузера. Если вам нужна другая версия, найдите ссылку «Загрузить Chrome для другой платформы» и выберите нужную разрядность (32-bit или 64-bit).
- Загрузите и установите Chrome⁚ После загрузки установочного файла запустите его и следуйте инструкциям на экране, чтобы установить Chrome на ваш компьютер.
Установка правильной версии Chrome, соответствующей разрядности вашей операционной системы, гарантирует корректную работу браузера и предотвращает возможные проблемы с совместимостью.

Отсутствие прав администратора
Для установки большинства программ в Windows и macOS, включая Google Chrome, требуются права администратора. Права администратора предоставляют пользователю полный доступ к системе, позволяя устанавливать программы, изменять системные настройки и управлять учетными записями пользователей. Если вы пытаетесь установить Chrome из учетной записи пользователя с ограниченными правами, установка может быть заблокирована.
Это сделано для безопасности, чтобы предотвратить установку нежелательного или вредоносного программного обеспечения без ведома администратора компьютера.
Как установить Chrome с правами администратора⁚
Существует несколько способов запустить установку Chrome с правами администратора⁚
- Запуск от имени администратора⁚
- Найдите установочный файл Chrome на вашем компьютере (обычно он находится в папке «Загрузки»);
- Щелкните правой кнопкой мыши по файлу и выберите «Запуск от имени администратора».
- Введите пароль администратора, если потребуется, и следуйте инструкциям на экране, чтобы установить Chrome.
- Использование учетной записи администратора⁚
- Выйдите из текущей учетной записи пользователя.
- Войдите в систему, используя учетную запись администратора.
- Запустите установочный файл Chrome и следуйте инструкциям на экране.
Дополнительные советы⁚
- Проверьте настройки контроля учетных записей (UAC) в Windows⁚ UAC может блокировать установку программ, даже если вы используете учетную запись администратора. Попробуйте временно снизить уровень UAC или добавить Chrome в список доверенных программ.
- Обратитесь к администратору компьютера⁚ Если вы не знаете пароль администратора или не можете изменить настройки UAC, обратитесь к администратору вашего компьютера за помощью в установке Chrome.
Запуск установки Chrome с правами администратора обычно решает проблему, связанную с отсутствием прав доступа. После установки Chrome вы можете вернуться к своей обычной учетной записи пользователя.
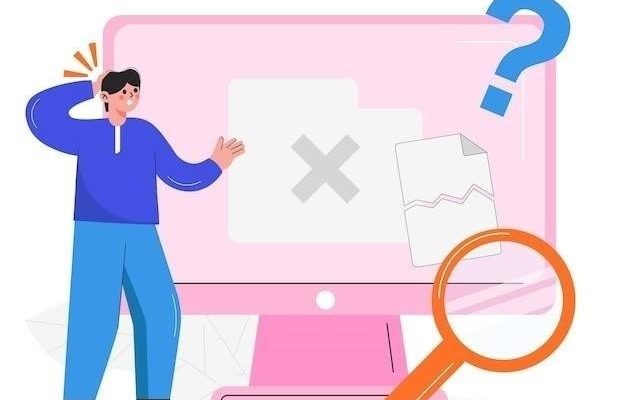








Полезная информация, спасибо. Теперь буду знать, что делать, если Хром не устанавливается.
Доступно и понятно даже для новичка. Спасибо!
Статья просто супер! Всем рекомендую.
Полезная статья! У меня как раз была проблема с установкой Хрома из-за нехватки места на диске. Освободил немного места и все заработало. Спасибо!
Спасибо за подробную инструкцию! Раньше сталкивалась с такой проблемой, но не знала, как ее решить. Теперь буду знать.
У меня была проблема с антивирусом, блокировал установку Хрома. Спасибо статье, разобралась!
Статья очень актуальна, так как многие сталкиваются с проблемами при установке программ. Автору спасибо!
Спасибо за информацию! Теперь знаю, как освободить место на диске.
Всегда полезно знать, как решать подобные проблемы. Спасибо за статью!
Спасибо за статью, очень помогла!
Отличная статья, все четко и по делу.
Очень полезная статья! Наконец-то смогла установить Хром.