- Почему нет звука на компьютере?
- Основные причины и способы их устранения
- Проверьте очевидное⁚
- Перезагрузите компьютер⁚
- Проверьте настройки звука в Windows⁚
- Обновите или переустановите драйверы аудиоустройства⁚
- Проверьте наличие конфликтов устройств⁚
- Проблемы с устройствами воспроизведения
- Неправильное подключение⁚
- Неисправность устройства⁚
- Неправильно выбранное устройство по умолчанию⁚
- Низкий уровень громкости на устройстве⁚
- Неисправность Bluetooth соединения⁚
- Программные проблемы со звуком
- Отключенные звуковые службы Windows⁚
- Конфликты программ⁚
- Поврежденные звуковые кодеки⁚
- Неправильная работа аудиодрайвера⁚
- Системные ошибки⁚
- Неправильная настройка звука в Windows
- Отключение звука в микшере громкости⁚
- Неправильно выбранное устройство вывода⁚
- Некорректный формат звука⁚
- Отключенные звуковые эффекты⁚
- Неправильная работа пространственного звука⁚
- Проблемы с драйверами аудиоустройств
- Устаревшие драйверы⁚
- Несовместимые драйверы⁚
- Поврежденные драйверы⁚
- Конфликты драйверов⁚
- Аппаратные неисправности
- Неисправность звуковой карты⁚
- Проблемы с динамиками или наушниками⁚
- Повреждение аудиоразъемов⁚
- Проблемы с материнской платой⁚
- Неисправность блока питания⁚
Почему нет звука на компьютере?
Отсутствие звука на компьютере – проблема распространенная, причины которой могут быть самыми разными. Это может быть связано как с программными сбоями, так и с аппаратными неисправностями.
Основные причины и способы их устранения
Отсутствие звука на компьютере может быть вызвано множеством факторов, начиная от простых программных настроек и заканчивая серьезными аппаратными поломками. Важно определить корень проблемы, чтобы применить правильное решение. Вот некоторые из наиболее распространенных причин и способы их устранения⁚
-
Проверьте очевидное⁚
- Убедитесь, что звук на компьютере не отключен. Проверьте регулятор громкости на клавиатуре или в системном трее.
- Убедитесь, что кабели динамиков или наушников правильно подключены к соответствующим портам на компьютере.
- Попробуйте подключить другие динамики или наушники, чтобы исключить неисправность текущих.
-
Перезагрузите компьютер⁚
Банально, но перезагрузка часто помогает решить временные программные сбои, которые могут влиять на работу звуковой карты.
-
Проверьте настройки звука в Windows⁚
- Щелкните правой кнопкой мыши по значку звука в системном трее и выберите «Звуки».
- Убедитесь, что выбранные устройства воспроизведения и записи активны и не отключены.
- Попробуйте выбрать другое устройство воспроизведения по умолчанию.
-
Обновите или переустановите драйверы аудиоустройства⁚
- Устаревшие или поврежденные драйверы звуковой карты могут вызывать проблемы со звуком.
- Откройте «Диспетчер устройств» и найдите раздел «Звуковые, видео и игровые устройства».
- Щелкните правой кнопкой мыши на вашем аудиоустройстве и выберите «Обновить драйвер» или «Удалить устройство».
- Если вы удалили драйвер, перезагрузите компьютер, и Windows попытается автоматически установить его заново.
-
Проверьте наличие конфликтов устройств⁚
Иногда другие устройства, подключенные к компьютеру, могут конфликтовать со звуковой картой. Попробуйте отключить все ненные USB-устройства и проверьте, решит ли это проблему.

Если ни одно из вышеперечисленных решений не помогло, возможно, проблема связана с более серьезными причинами, такими как аппаратные неисправности звуковой карты или материнской платы. В этом случае рекомендуется обратиться за помощью к квалифицированному специалисту.
Проблемы с устройствами воспроизведения
Часто отсутствие звука на компьютере связано с неполадками в работе устройств воспроизведения, таких как колонки, наушники или встроенные динамики. Вот наиболее частые проблемы и пути их решения⁚
-
Неправильное подключение⁚
Удостоверьтесь, что устройство воспроизведения подключено к правильному порту компьютера. Обычно аудио выход обозначается зеленым цветом или значком наушников. Проверьте надежность подключения кабеля, попробуйте отключить и подключить его снова.
-
Неисправность устройства⁚
Подключите устройство воспроизведения к другому источнику звука, например, к телефону или плееру. Если звук отсутствует и в этом случае, проблема, скорее всего, в самом устройстве, а не в компьютере.
-
Неправильно выбранное устройство по умолчанию⁚
Windows может использовать не то устройство воспроизведения, которое вам нужно. Щелкните правой кнопкой мыши по значку звука в системном трее, выберите «Звуки» и перейдите во вкладку «Воспроизведение». Убедитесь, что нужное устройство выбрано в качестве устройства по умолчанию (отмечено зеленой галочкой).
-
Низкий уровень громкости на устройстве⁚
Проверьте регулятор громкости на самих колонках или наушниках. Возможно, он установлен на минимальное значение. Также убедитесь, что звук не отключен на самом устройстве (кнопкой Mute или аналогичной).
-
Неисправность Bluetooth соединения⁚
Если вы используете беспроводные наушники или колонки, убедитесь, что Bluetooth включен на обоих устройствах и соединение установлено корректно. Попробуйте отключить и подключить устройство заново, а также перезагрузить компьютер и Bluetooth-устройство.
Если вы проверили все вышеперечисленные пункты, и проблема не устранена, возможно, причина кроется в программных настройках звука, драйверах аудиоустройств или аппаратной части компьютера. Рекомендуется провести дальнейшую диагностику, следуя инструкциям в других разделах этой статьи.
Программные проблемы со звуком

Иногда причина отсутствия звука на компьютере кроется не в аппаратной части, а в программных ошибках или некорректных настройках. Вот несколько распространенных программных проблем и способов их решения⁚
-
Отключенные звуковые службы Windows⁚
Windows использует специальные службы для обработки звука. Убедитесь, что они запущены. Для этого нажмите Win+R, введите «services.msc» и нажмите Enter. Найдите службу «Windows Audio» и убедитесь, что ее состояние «Выполняется». Если нет, щелкните по ней правой кнопкой мыши и выберите «Запустить».

-
Конфликты программ⁚

Некоторые программы, например, виртуальные аудиомикшеры или драйверы сторонних производителей, могут конфликтовать с работой стандартных драйверов звука Windows. Попробуйте временно закрыть все сторонние программы, связанные со звуком, и проверьте, решит ли это проблему.
-
Поврежденные звуковые кодеки⁚
Звуковые кодеки отвечают за декодирование и воспроизведение аудиофайлов. Если они повреждены, звук может отсутствовать или воспроизводиться с искажениями. Попробуйте переустановить или обновить кодеки, например, K-Lite Codec Pack.
-
Неправильная работа аудиодрайвера⁚
Даже если драйвер аудиоустройства установлен, он может работать некорректно. Попробуйте откатить драйвер до предыдущей версии. Для этого откройте «Диспетчер устройств», найдите ваше аудиоустройство, щелкните по нему правой кнопкой мыши, выберите «Свойства» -> «Драйвер» -> «Откатить».
-
Системные ошибки⁚
Критические ошибки в работе операционной системы также могут привести к проблемам со звуком. Запустите проверку системных файлов на наличие ошибок командой «sfc /scannow» в командной строке (от имени администратора).
Если вы подозреваете, что проблема со звуком вызвана программными ошибками, попробуйте выполнить восстановление системы до более ранней точки, когда звук работал корректно. Это может помочь вернуть настройки звука и драйверы к рабочему состоянию.
Неправильная настройка звука в Windows
Windows предоставляет широкие возможности для настройки звука, но иногда неправильные настройки могут привести к его полному отсутствию. Давайте разберем самые распространенные ошибки⁚
-
Отключение звука в микшере громкости⁚
Windows позволяет регулировать громкость для отдельных приложений. Возможно, звук в нужном приложении просто отключен. Чтобы проверить это, щелкните правой кнопкой мыши по значку звука в системном трее и выберите «Открыть микшер громкости». Убедитесь, что ползунок громкости для нужного приложения поднят, а значок динамика не перечеркнут.
-
Неправильно выбранное устройство вывода⁚
Если к компьютеру подключено несколько устройств вывода звука (например, колонки и наушники), Windows может использовать не то, которое вам нужно. Щелкните правой кнопкой мыши по значку звука в системном трее, выберите «Звуки» -> «Воспроизведение» и убедитесь, что в качестве устройства по умолчанию выбрано нужное.
-
Некорректный формат звука⁚
Windows может пытаться выводить звук в формате, не поддерживаемом вашим устройством воспроизведения. Щелкните правой кнопкой мыши по значку звука в системном трее, выберите «Звуки» -> «Воспроизведение», выберите ваше устройство и нажмите «Свойства» -> «Дополнительно». Попробуйте выбрать другой формат звука в выпадающем списке «Формат по умолчанию».
-
Отключенные звуковые эффекты⁚
В Windows есть функция отключения всех звуковых эффектов, что может создать впечатление полного отсутствия звука. Щелкните правой кнопкой мыши по значку звука в системном трее, выберите «Звуки» -> «Воспроизведение», выберите ваше устройство и нажмите «Свойства» -> «Улучшения». Снимите галочку «Отключить все звуковые эффекты».
-
Неправильная работа пространственного звука⁚
Пространственный звук (Surround Sound) может вызывать проблемы, если он настроен неправильно или не поддерживается вашим оборудованием. Щелкните правой кнопкой мыши по значку звука в системном трее, выберите «Звуки» -> «Воспроизведение», выберите ваше устройство и нажмите «Свойства» -> «Пространственный звук». Попробуйте отключить пространственный звук или выбрать другой формат.
Важно помнить, что настройки звука в Windows могут отличаться в зависимости от версии операционной системы. Если вы не уверены, как изменить ту или иную настройку, обратитесь к документации Microsoft или воспользуйтесь поиском по сайту поддержки.
Проблемы с драйверами аудиоустройств
Драйверы аудиоустройств – это программы, которые обеспечивают взаимодействие операционной системы с вашей звуковой картой. Некорректная работа, устаревшие версии или отсутствие необходимых драйверов часто становятся причиной проблем со звуком на компьютере.
Вот несколько типичных проблем с драйверами и способы их решения⁚
-
Устаревшие драйверы⁚
Производители аппаратного обеспечения постоянно выпускают обновления драйверов для улучшения совместимости, исправления ошибок и добавления новых функций. Устаревшие драйверы могут вызывать конфликты и приводить к проблемам со звуком. Регулярно проверяйте наличие обновлений на сайте производителя вашей звуковой карты или материнской платы.
-
Несовместимые драйверы⁚
Иногда, после обновления Windows или установки нового оборудования, система может автоматически установить неподходящие драйверы для вашей звуковой карты. Это может привести к частичной или полной потере звука. В этом случае попробуйте установить драйверы вручную, скачав их с сайта производителя.
-
Поврежденные драйверы⁚
Драйверы, как и любые другие программы, могут быть повреждены из-за ошибок системы, вирусных атак или неправильной установки. Попробуйте удалить текущий драйвер и установить его заново. Для этого откройте «Диспетчер устройств», найдите вашу звуковую карту, щелкните по ней правой кнопкой мыши и выберите «Удалить устройство». После перезагрузки компьютера Windows попытается установить драйвер автоматически.
-
Конфликты драйверов⁚
Иногда драйверы разных устройств могут конфликтовать друг с другом, что также может привести к проблемам со звуком. Это чаще встречается на компьютерах с несколькими звуковыми устройствами (например, дискретной и встроенной звуковой картой). Попробуйте отключить одно из устройств в «Диспетчере устройств» и проверьте, решит ли это проблему.
При установке драйверов всегда используйте официальные источники – сайты производителей вашего оборудования. Не рекомендуется скачивать драйверы со сторонних сайтов, так как они могут содержать вирусы или быть нестабильными.
Аппаратные неисправности
Если вы исключили все программные причины отсутствия звука на компьютере, то, к сожалению, проблема может быть связана с аппаратными неисправностями. Это более серьезные проблемы, которые обычно требуют ремонта или замены компонентов.
Вот некоторые из распространенных аппаратных неисправностей, которые могут привести к отсутствию звука⁚

-
Неисправность звуковой карты⁚
Звуковая карта – это устройство, отвечающее за обработку и вывод звука на вашем компьютере. Она может выйти из строя из-за перегрева, скачков напряжения, физических повреждений или заводского брака. В этом случае, скорее всего, потребуется ее замена.
-
Проблемы с динамиками или наушниками⁚
Как уже упоминалось ранее, неисправность самих устройств воспроизведения также может быть причиной отсутствия звука. Убедитесь, что они исправны, попробовав подключить их к другому источнику звука.
-
Повреждение аудиоразъемов⁚
Аудиоразъемы на компьютере могут быть повреждены из-за частого использования, неправильного подключения устройств или физического воздействия. Проверьте разъемы на наличие видимых повреждений, например, погнутых контактов.
-
Проблемы с материнской платой⁚
В некоторых случаях проблема может быть связана с неисправностью материнской платы, к которой подключена звуковая карта. Это может произойти из-за короткого замыкания, повреждения дорожек на плате или других причин.
-
Неисправность блока питания⁚
В редких случаях, недостаточная мощность блока питания или его нестабильная работа могут привести к проблемам с питанием звуковой карты и, как следствие, к отсутствию звука.
Диагностировать и устранять аппаратные неисправности самостоятельно может быть сложно и опасно. Если вы не обладаете достаточными знаниями и опытом, рекомендуется обратиться за помощью к квалифицированному специалисту в сервисном центре.


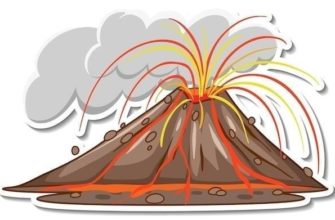






Спасибо за совет проверить наличие конфликтов устройств, у меня как раз микрофон конфликтовал со звуковой картой!
А что делать, если я все это попробовал, а звук так и не появился? У меня подозрение на поломку звуковой карты.
Спасибо за статью! Всегда полезно иметь под рукой такой список для решения проблем со звуком.
У меня проблема решилась переустановкой драйверов. А я уже думал, что звуковая карта накрылась.
Очень подробно и понятно написано, даже новичок разберется. Спасибо!
Полезная статья! У меня как раз пропал звук, оказывается, просто кабель отошел. Спасибо, что напомнили про такие очевидные вещи 🙂