Отсутствие звука на ноутбуке – проблема достаточно распространенная, с которой сталкиваются многие пользователи. Причин этой неполадки может быть множество, от самых банальных до довольно специфических.
- Неправильно выбранное устройство вывода звука. Возможно, у вас подключены наушники или внешние колонки, а система пытается вывести звук через неактивное устройство.
- Отключенный звук или минимальная громкость. Проверьте регулятор громкости на ноутбуке и в системном трее Windows.
- Проблемы с драйверами аудиоустройства. Устаревшие, несовместимые или поврежденные драйверы могут привести к полной или частичной потере звука;
- Неисправность аудиоустройства. Физические повреждения динамиков, разъемов или звуковой карты могут быть причиной отсутствия звука;
- Программные сбои. Конфликты программного обеспечения, ошибки в работе операционной системы или драйверов могут привести к проблемам со звуком.
- Неправильные настройки звука в BIOS. В некоторых случаях, аудиоустройство может быть отключено в настройках BIOS.
Для определения точной причины отсутствия звука, необходимо провести диагностику. Начните с проверки самых простых вариантов, постепенно переходя к более сложным.
- Проверка аудиоустройств
- Визуальная проверка
- Проверка устройств воспроизведения в Windows
- Тестирование звука
- Дополнительные советы
- Проверка наличия драйверов
- Проверка наличия и состояния драйверов
- Обновление драйверов
- Дополнительные советы
- Изменение громкости
- Проверка регулятора громкости
- Проверка громкости в микшере
- Проверка горячих клавиш
- Перезагрузка ноутбука
- Улучшение звука настройками
- Настройки звука Windows
- Настройки драйвера звуковой карты
- Использование сторонних программ
- Проблемы со звуком в конкретных программах
- Проверка настроек программы
- Проверка микшера громкости Windows
- Проверка драйверов и обновление программы
- Конфликты с другими программами
- Переустановка программы
Проверка аудиоустройств
Прежде чем углубляться в дебри системных настроек и драйверов, начните с проверки самых очевидных вещей. Часто, причина отсутствия звука кроется в неправильном подключении или выборе аудиоустройства.

Визуальная проверка
Внимательно осмотрите свой ноутбук на предмет⁚
- Правильно ли подключены наушники или внешние колонки? Убедитесь, что штекер плотно вставлен в соответствующий разъем, а сами устройства включены.
- Нет ли физических повреждений разъемов? Иногда, разъем для наушников может быть поврежден, что приведет к проблемам с контактом.
Проверка устройств воспроизведения в Windows
Windows позволяет выбирать, какое устройство использовать для вывода звука. Убедитесь, что выбрано нужное⁚
- Кликните правой кнопкой мыши по значку громкости в трее (правый нижний угол экрана).
- Выберите пункт «Звуки» (или «Открыть параметры звука» в Windows 10/11).
- В открывшемся окне перейдите на вкладку «Воспроизведение».
- Убедитесь, что устройство, которое вы хотите использовать (динамики ноутбука, наушники или внешние колонки), выбрано по умолчанию (отмечено зеленой галочкой). Если нет, кликните по нему правой кнопкой мыши и выберите «Использовать по умолчанию».
- Если нужное устройство не отображается в списке, кликните правой кнопкой мыши на пустом месте вкладки «Воспроизведение» и отметьте галочками пункты «Показать отключенные устройства» и «Показать отсоединенные устройства». Возможно, ваше устройство отключено.
Тестирование звука
После выбора нужного устройства воспроизведения⁚
- Кликните по нему правой кнопкой мыши и выберите «Проверить».
- Вы должны услышать тестовый звук из выбранного устройства. Если звука нет, попробуйте выбрать другое устройство и проверить его.

Дополнительные советы
- Если вы используете Bluetooth-наушники или колонки, убедитесь, что Bluetooth на ноутбуке включен, а устройства успешно сопряжены.
- Попробуйте подключить к ноутбуку другие наушники или колонки, чтобы убедиться, что проблема не в самом устройстве.
Если после проверки аудиоустройств звук так и не появился, переходите к следующему этапу ⏤ проверке драйверов.
Проверка наличия драйверов
Драйверы – это программы, которые обеспечивают взаимодействие операционной системы с аппаратными компонентами компьютера, в т.ч. и со звуковой картой. Проблемы с драйверами – одна из самых частых причин отсутствия звука на ноутбуке.
Проверка наличия и состояния драйверов
Чтобы проверить наличие и состояние драйверов звуковой карты⁚
- Нажмите правой кнопкой мыши на кнопку «Пуск» и выберите пункт «Диспетчер устройств».
- В открывшемся окне найдите раздел «Звуковые, видео и игровые устройства».
- Разверните этот раздел, кликнув по стрелке рядом с ним.
- Проверьте, есть ли в списке устройства с желтыми треугольниками или другими значками ошибок. Наличие таких значков говорит о проблемах с драйверами.
- Если значков ошибок нет, но звука по-прежнему нет, попробуйте обновить драйверы.
Обновление драйверов
Существует несколько способов обновить драйверы звуковой карты⁚
- Через Диспетчер устройств⁚
- В Диспетчере устройств кликните правой кнопкой мыши на проблемном устройстве (или на устройстве, для которого хотите обновить драйверы).
- Выберите пункт «Обновить драйвер».
- Выберите «Автоматический поиск обновленных драйверов». Система попробует найти и установить последние версии драйверов.
- Вручную с сайта производителя ноутбука⁚
- Перейдите на сайт производителя вашего ноутбука.
- Найдите раздел «Поддержка» или «Драйверы».
- Введите модель вашего ноутбука и найдите драйверы для звуковой карты.
- Скачайте и установите драйверы, следуя инструкциям на сайте.
- С помощью сторонних программ⁚ Существуют специальные программы, которые автоматически находят и устанавливают драйверы для различных устройств, в т.ч. и для звуковых карт.
Дополнительные советы
- После установки новых драйверов перезагрузите ноутбук.
- Если обновление драйверов не помогло, попробуйте удалить драйверы звуковой карты (в Диспетчере устройств) и установить их заново.
Если после проверки и обновления драйверов звук так и не появился, возможно, проблема кроется в настройках громкости или в работе конкретных программ.
Изменение громкости
Иногда причина отсутствия звука до банальности проста – звук просто выключен или громкость установлена на минимальное значение. Прежде чем копаться в настройках системы, убедитесь, что вы проверили следующие моменты⁚
Проверка регулятора громкости
- Физический регулятор⁚ Многие ноутбуки имеют физический регулятор громкости на корпусе. Убедитесь, что он не находится в крайнем нижнем положении или случайно не был задет.
- Регулятор громкости в трее⁚ В правом нижнем углу экрана, в области уведомлений (трее), находится значок динамика. Кликните по нему левой кнопкой мыши, чтобы открыть ползунок громкости. Убедитесь, что звук не отключен (нет перечеркнутого значка динамика) и громкость установлена на приемлемом уровне.
Проверка громкости в микшере
Windows имеет отдельный микшер громкости, где можно регулировать громкость для разных приложений и устройств. Возможно, громкость для нужного вам приложения убавлена.
- Кликните правой кнопкой мыши по значку динамика в трее.
- Выберите пункт «Открыть микшер громкости».
- В открывшемся окне проверьте уровень громкости для нужного вам приложения и для основных устройств вывода звука (динамики, наушники).
- Убедитесь, что звук не отключен (нет перечеркнутых значков динамиков) и громкость установлена на приемлемом уровне.
Проверка горячих клавиш
Многие ноутбуки имеют функциональные клавиши (F1-F12) для управления громкостью и другими функциями. Обычно, эти клавиши имеют соответствующие значки (динамик, перечеркнутый динамик, плюс, минус).
Попробуйте нажать⁚
- Клавишу с изображением динамика, чтобы включить/отключить звук.
- Клавиши с изображением динамика и плюса/минуса, чтобы увеличить/уменьшить громкость.
На некоторых ноутбуках для работы функциональных клавиш необходимо удерживать клавишу Fn (Function).
Перезагрузка ноутбука
Иногда простые действия, такие как перезагрузка ноутбука, могут помочь решить проблемы со звуком. После перезагрузки система может сбросить настройки звука и исправить мелкие сбои.
Если после проверки и настройки громкости звук так и не появился, возможно, проблема кроется в более глубоких настройках звука или в аппаратной части ноутбука.
Улучшение звука настройками
Если звук на вашем ноутбуке есть, но его качество оставляет желать лучшего, можно попробовать улучшить его с помощью различных настроек. Windows и драйверы звуковой карты предлагают ряд опций для тонкой настройки звучания.
Настройки звука Windows
Windows предоставляет базовые настройки для улучшения качества звука⁚
- Кликните правой кнопкой мыши по значку динамика в трее.
- Выберите пункт «Звуки» (или «Открыть параметры звука» в Windows 10/11).
- В открывшемся окне перейдите на вкладку «Воспроизведение».
- Выберите устройство воспроизведения, которое вы используете (динамики ноутбука, наушники), и нажмите кнопку «Свойства».
- На вкладках «Уровни», «Улучшения» и «Дополнительно» вы найдете различные настройки, такие как эквалайзер, усиление басов, подавление шума и другие. Поэкспериментируйте с этими настройками, чтобы добиться наилучшего звучания для ваших ушей и акустической системы.
Настройки драйвера звуковой карты
Драйверы звуковой карты обычно предлагают более широкие возможности по настройке звука, чем Windows. Чтобы получить доступ к этим настройкам⁚
- Кликните правой кнопкой мыши по значку динамика в трее.
- Найдите в меню пункт, относящийся к настройкам звука вашей звуковой карты (например, «Realtek HD Audio Manager», «Dolby Audio» или «DTS Sound»);
- В открывшемся окне вы найдете множество настроек, таких как эквалайзер, эффекты окружения, режимы звучания для музыки, фильмов, игр и многое другое. Изучите эти настройки и настройте звук по своему вкусу.
Использование сторонних программ
Существуют также сторонние программы, которые позволяют еще более тонко настроить звук на вашем ноутбуке. Эти программы предлагают расширенные возможности эквалайзера, эффектов окружения, виртуального объемного звука и многое другое. Некоторые популярные варианты⁚
- Equalizer APO
- FXSound
- Boom 3D
Важно помнить, что оптимальные настройки звука зависят от множества факторов, таких как модель ноутбука, тип динамиков или наушников, ваши личные предпочтения и даже акустические особенности помещения. Поэкспериментируйте с разными настройками, чтобы найти идеальное звучание для себя.

Проблемы со звуком в конкретных программах
Иногда случается так, что звук на ноутбуке в целом работает, но в определенных программах он отсутствует или воспроизводится с ошибками. Это может быть связано с настройками самой программы, конфликтами с другими приложениями или проблемами с драйверами.
Проверка настроек программы
Первым делом убедитесь, что в самой программе, где нет звука, выбрано правильное устройство воспроизведения и установлена достаточная громкость. Проверьте следующие настройки⁚
- Устройство вывода звука⁚ В настройках звука программы убедитесь, что выбрано то же устройство, которое используется по умолчанию в Windows (динамики ноутбука, наушники).
- Громкость⁚ Проверьте ползунок громкости в самой программе. Возможно, он установлен на минимум или звук отключен.
- Дополнительные настройки⁚ Некоторые программы, особенно игры, имеют дополнительные настройки звука, такие как выбор звуковой карты, режимы вывода звука, эффекты. Проверьте и эти настройки.
Проверка микшера громкости Windows
Как уже упоминалось ранее, Windows имеет отдельный микшер громкости, где можно регулировать громкость для разных приложений. Возможно, громкость для проблемной программы убавлена или отключена.
- Кликните правой кнопкой мыши по значку динамика в трее.
- Выберите пункт «Открыть микшер громкости»;
- Найдите в списке программ ту, в которой нет звука.
- Убедитесь, что звук не отключен (нет перечеркнутого значка динамика) и громкость установлена на приемлемом уровне.
Проверка драйверов и обновление программы
Устаревшие драйверы звуковой карты или самой программы могут вызывать проблемы со звуком. Попробуйте⁚

- Обновить драйверы звуковой карты⁚ Скачайте последние версии драйверов с сайта производителя ноутбука или звуковой карты.
- Обновить программу⁚ Проверьте наличие обновлений для программы, в которой отсутствует звук. Установка последней версии может исправить известные проблемы совместимости.

Конфликты с другими программами
Иногда другие программы, работающие в фоновом режиме, могут конфликтовать с программой, в которой нет звука, и блокировать доступ к звуковым устройствам. Попробуйте временно отключить все лишние программы, особенно те, которые связаны со звуком (например, Skype, Discord, плееры), и проверьте, решит ли это проблему.
Переустановка программы
Если ни одно из вышеперечисленных решений не помогло, попробуйте переустановить программу, в которой отсутствует звук. Это может помочь исправить поврежденные файлы программы или настройки.


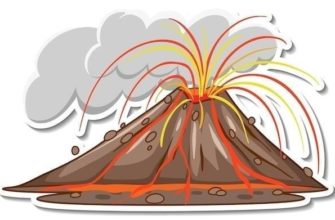






У меня проблема со звуком оказалась связана с драйверами. Переустановил и все заработало. Спасибо за совет!
Очень полезная информация! Теперь я знаю, что делать, если снова пропадет звук на ноутбуке.
Доступно и понятно даже для не очень опытного пользователя. Спасибо!
Спасибо, статья помогла! Оказалось, что просто случайно нажала на кнопку отключения звука на клавиатуре.
Отличная статья, все разложено по полочкам. Автору респект!
Полезная статья! У меня как раз пропал звук на ноутбуке, оказывается, дело было в отключенных динамиках в настройках Windows. Спасибо!
Спасибо за статью, все понятно и по делу. А то я уже начала паниковать, думала, что-то серьезное с ноутбуком.
Статья очень актуальная, часто сталкиваюсь с такой проблемой. Хорошо, что есть подробное руководство к действию.
Спасибо за статью, очень выручили! Теперь звук на моем ноутбуке снова работает как часы.
У меня проблема оказалась в BIOS. Спасибо за подсказку, а то я бы и не догадалась туда заглянуть.