Почему нет звука на ПК
Отсутствие звука на компьютере – проблема распространенная‚ и причин может быть множество.
Иногда проблема кроется в программных сбоях‚ некорректных настройках звука или устаревших драйверах.
В других случаях причина может быть связана с аппаратной частью⁚ неисправностью динамиков‚ наушников или звуковой карты.
Программные проблемы
Программные проблемы – одна из наиболее частых причин отсутствия звука на ПК. Они могут возникать из-за различных факторов‚ таких как⁚

- Неправильная настройка устройств воспроизведения по умолчанию⁚ Windows может выбрать не то устройство вывода звука‚ например‚ HDMI-порт вместо динамиков. Проверьте настройки звука в Панели управления или в Параметрах Windows‚ чтобы убедиться‚ что выбрано правильное устройство.
- Отключение звука в микшере громкости⁚ Windows имеет отдельный микшер громкости‚ где можно регулировать уровень звука для отдельных приложений. Проверьте‚ не отключен ли звук для нужного приложения или для системы в целом.
- Сбои в работе аудиодрайвера⁚ Драйверы – это программы‚ которые позволяют операционной системе взаимодействовать с аппаратными компонентами‚ включая звуковую карту. Устаревшие‚ поврежденные или несовместимые драйверы могут привести к проблемам со звуком. Попробуйте обновить драйвер звуковой карты до последней версии с сайта производителя.
- Конфликты программного обеспечения⁚ Иногда другие программы‚ особенно те‚ которые взаимодействуют со звуком‚ например‚ виртуальные аудиоустройства или программы для записи звука‚ могут конфликтовать с драйверами звуковой карты и вызывать проблемы. Попробуйте временно отключить или удалить подозрительные программы.
- Системные ошибки⁚ Ошибки в операционной системе‚ такие как поврежденные системные файлы или неправильные настройки реестра‚ также могут привести к проблемам со звуком. Попробуйте выполнить восстановление системы или проверку целостности системных файлов с помощью команды sfc /scannow в командной строке.
Важно отметить‚ что программные проблемы‚ как правило‚ легче исправить‚ чем аппаратные. В большинстве случаев‚ достаточно обновить драйверы‚ изменить настройки звука или перезагрузить компьютер‚ чтобы решить проблему.
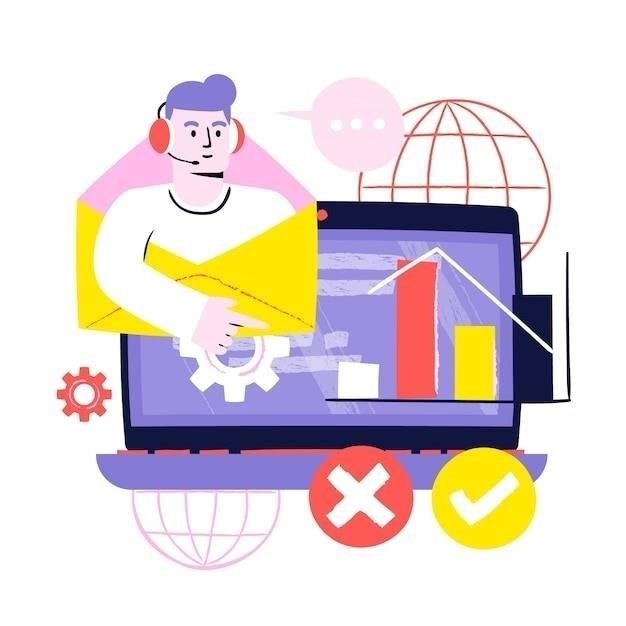
Аппаратные проблемы
Если программные решения не помогли вернуть звук на ваш ПК‚ возможно‚ причина кроется в аппаратных неполадках. Вот несколько распространенных аппаратных проблем‚ которые могут привести к отсутствию звука⁚
- Неисправность динамиков или наушников⁚ Самая очевидная причина – поломка самих устройств воспроизведения звука. Проверьте‚ подключены ли они к правильному разъему‚ не повреждены ли кабели и работают ли они с другими устройствами.
- Проблемы с аудиоразъемом⁚ Разъем для наушников или динамиков на компьютере может быть поврежден или загрязнен. Попробуйте подключить устройство к другому разъему или аккуратно почистить существующий.
- Неисправность звуковой карты⁚ Звуковая карта – это компонент‚ отвечающий за обработку звука на компьютере. Она может выйти из строя из-за перегрева‚ скачков напряжения или физических повреждений. В этом случае‚ скорее всего‚ потребуется заменить звуковую карту.
- Проблемы с материнской платой⁚ В некоторых случаях‚ проблемы со звуком могут быть связаны с неисправностью материнской платы‚ к которой подключена звуковая карта. Это более серьезная проблема‚ которая может потребовать ремонта или замены материнской платы.
- Неправильное подключение кабелей⁚ Проверьте‚ правильно ли подключены кабели динамиков или наушников к компьютеру‚ а также к самим устройствам; Убедитесь‚ что кабели надежно закреплены в разъемах.
Для диагностики аппаратных проблем‚ попробуйте подключить к компьютеру другие динамики или наушники. Если звук не появляется‚ проблема‚ скорее всего‚ в самом компьютере. В этом случае‚ рекомендуется обратиться к специалисту для диагностики и ремонта.
Проблемы с драйверами
Драйверы играют ключевую роль в правильной работе звуковой карты и‚ как следствие‚ в воспроизведении звука на вашем ПК. Проблемы с драйверами — одна из наиболее распространенных причин неполадок со звуком в Windows. Вот некоторые типичные проблемы с драйверами и способы их решения⁚
- Устаревшие драйверы⁚ Устаревшие драйверы могут вызывать конфликты с операционной системой или новым оборудованием‚ что приводит к проблемам со звуком. Регулярное обновление драйверов звуковой карты до последних версий с сайта производителя — важный шаг в поддержании стабильной работы системы.
- Поврежденные драйверы⁚ Драйверы могут быть повреждены в результате системных сбоев‚ вирусных атак или неправильной установки/удаления программного обеспечения. Поврежденные драйверы могут вызывать нестабильную работу звуковой карты и отсутствие звука.
- Несовместимые драйверы⁚ Иногда после обновления Windows или установки нового оборудования система может автоматически установить неподходящие драйверы‚ которые несовместимы с вашей звуковой картой. Это также может привести к проблемам со звуком.

- Обновление драйверов⁚ Проверьте наличие обновлений драйверов на сайте производителя вашей звуковой карты или материнской платы. Установите последние версии драйверов‚ совместимые с вашей операционной системой.
- Откат драйверов⁚ Если проблемы со звуком начались после обновления драйверов‚ попробуйте откатить их до предыдущей версии. Это можно сделать в Диспетчере устройств Windows.
- Переустановка драйверов⁚ Попробуйте удалить драйверы звуковой карты через Диспетчер устройств и перезагрузить компьютер. Windows попытается автоматически установить подходящие драйверы.
Правильно работающие драйверы — залог стабильной и качественной работы звуковой карты. Регулярно проверяйте наличие обновлений и следите за состоянием драйверов‚ чтобы избежать проблем со звуком на вашем ПК.
Неправильная конфигурация
Неправильная конфигурация звуковых настроек в Windows — еще одна распространенная причина отсутствия звука на компьютере. Даже если с аппаратной частью и драйверами все в порядке‚ некорректные настройки могут привести к тому‚ что звук будет отключен‚ направлен не на то устройство или будет работать неправильно. Вот некоторые аспекты‚ которые стоит проверить⁚
- Устройство воспроизведения по умолчанию⁚ Windows может использовать не то устройство вывода звука‚ например‚ HDMI-аудио вместо динамиков. Убедитесь‚ что в настройках звука выбрано правильное устройство воспроизведения по умолчанию.
- Громкость и отключение звука⁚ Проверьте‚ не отключен ли звук на системном уровне (значок динамика в трее) или для отдельных приложений в микшере громкости. Также убедитесь‚ что громкость динамиков или наушников установлена на достаточном уровне.
- Настройки звука в приложениях⁚ Некоторые приложения имеют собственные настройки звука‚ которые могут переопределять системные. Проверьте настройки звука в приложениях‚ которые вы используете для воспроизведения музыки‚ видео или игр.
- Разъемы и кабели⁚ Убедитесь‚ что динамики или наушники подключены к правильному аудиоразъему на компьютере (обычно зеленый для наушников/динамиков‚ розовый для микрофона). Также проверьте целостность кабелей и надежность подключения.
- Службы Windows Audio⁚ Работа звука в Windows зависит от служб Windows Audio. Проверьте‚ запущены ли эти службы и работают ли они в автоматическом режиме. Это можно сделать в окне «Службы» (services.msc).
Тщательно проверьте все настройки звука‚ чтобы исключить возможность неправильной конфигурации. Иногда даже небольшое изменение настроек может вернуть звук на ваш компьютер.
Проблемы с Windows
Иногда причиной отсутствия звука на ПК могут стать ошибки и сбои в самой операционной системе Windows. Это может быть связано с повреждением системных файлов‚ некорректной работой служб‚ конфликтами с обновлениями или другими проблемами. Вот некоторые распространенные проблемы с Windows‚ которые могут привести к отсутствию звука‚ и способы их решения⁚

- Поврежденные системные файлы⁚ Повреждение системных файлов‚ отвечающих за работу звука‚ может привести к его полному или частичному отсутствию. Для проверки и восстановления системных файлов можно воспользоваться встроенной утилитой SFC (System File Checker). Запустите командную строку от имени администратора и выполните команду
sfc /scannow. Утилита проверит целостность системных файлов и попытается восстановить поврежденные. - Некорректная работа служб Windows Audio⁚ Работа звука в Windows зависит от служб Windows Audio Endpoint Builder и Windows Audio. Убедитесь‚ что эти службы запущены и настроены на автоматический запуск. Откройте окно «Службы» (services.msc)‚ найдите нужные службы и проверьте их состояние и тип запуска.
- Конфликты с обновлениями Windows⁚ Иногда обновления Windows могут вызывать проблемы с драйверами или системными настройками‚ что приводит к неполадкам со звуком. Попробуйте удалить последние обновления Windows‚ если проблема возникла после их установки. Это можно сделать в разделе «Параметры» -> «Обновление и безопасность» -> «Просмотр журнала обновлений» -> «Удалить обновления».
- Восстановление системы⁚ Если ни одно из решений не помогло‚ можно попробовать откатить систему до более раннего состояния‚ когда звук работал корректно. Для этого воспользуйтесь функцией «Восстановление системы» в Windows.
Важно помнить‚ что перед внесением каких-либо изменений в систему рекомендуется создать точку восстановления или резервную копию‚ чтобы можно было вернуть систему в исходное состояние в случае возникновения проблем.
Внешние факторы

Помимо программных и аппаратных проблем‚ на отсутствие звука на ПК могут влиять и внешние факторы. Иногда причина кроется в самых простых вещах‚ которые легко упустить из виду. Прежде чем углубляться в настройки системы или нести компьютер в ремонт‚ стоит проверить следующие моменты⁚
- Физические кнопки и регуляторы⁚ Убедитесь‚ что звук на динамиках или наушниках не выключен случайно. Проверьте регулятор громкости на самих устройствах‚ а также кнопки отключения звука на клавиатуре или корпусе ноутбука.
- Подключение к источнику звука⁚ Если вы используете внешнюю аудиосистему‚ проверьте правильность подключения всех кабелей. Убедитесь‚ что кабели плотно вставлены в разъемы как на компьютере‚ так и на аудиоустройствах. Проверьте‚ выбран ли на аудиосистеме правильный источник входного сигнала.
- Низкий заряд батареи⁚ На некоторых ноутбуках при низком заряде батареи звук может автоматически отключаться или снижаться до минимума для экономии энергии. Подключите ноутбук к сети электропитания и проверьте‚ вернется ли звук.
- Проблемы с Bluetooth-соединением⁚ Если вы используете беспроводные наушники или динамики‚ убедитесь‚ что Bluetooth-соединение стабильно и устройства работают корректно. Попробуйте отключить и снова подключить устройства‚ а также убедитесь‚ что на компьютере установлены последние версии драйверов Bluetooth.
- Влияние сторонних программ⁚ Некоторые программы‚ например‚ для видеосвязи или записи звука‚ могут захватывать управление аудиоустройствами и блокировать вывод звука в другие приложения. Закройте все программы‚ которые могут использовать звуковую карту‚ и проверьте‚ решит ли это проблему.
Внимательно изучив все внешние факторы‚ вы сможете исключить самые очевидные причины отсутствия звука и сконцентрироваться на поиске более сложных проблем‚ если таковые имеются.
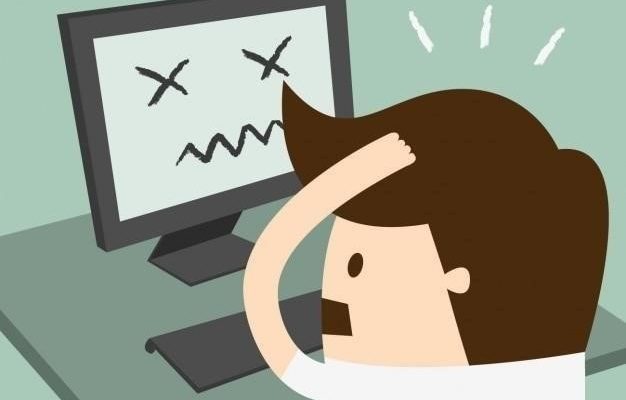








Спасибо за статью! Очень выручили!
У меня проблема со звуком оказалась сложнее, пришлось обратиться к специалисту. Но статья все равно полезная, дает общее представление о возможных причинах.
Спасибо, статья помогла! Обновила драйвер звуковой карты и звук появился.
У меня звук пропадал из-за конфликта с программой для записи звука. Удалила ее и все заработало.
Статья хорошая, но хотелось бы больше информации о том, как именно проверять и обновлять драйверы.
Спасибо, все понятно и по делу написано!
У меня звук то есть, то нет. В чем может быть проблема?
А что делать, если ни один из этих советов не помог? У меня по-прежнему нет звука.
Спасибо, полезная информация!
А как выполнить восстановление системы? Можно поподробнее об этом?
А если у меня ноутбук, эти советы тоже подойдут?
Спасибо, статья помогла разобраться с проблемой!
Полезная статья! У меня как раз пропал звук, оказывается, дело было в настройках устройства воспроизведения. Спасибо!