Почему нет звука в браузере
Отсутствие звука в браузере, распространенная проблема, которая может быть вызвана целым рядом причин.
- Неправильные настройки звука на компьютере или в самом браузере.
- Проблемы с аудио драйверами.
- Конфликты с расширениями браузера.
- Неполадки в работе Windows Audio Service.
- Неправильно выбранное устройство вывода звука.
В некоторых случаях, проблема может быть связана с конкретным сайтом или видеоплеером, а не с самим браузером.
Проверка основных настроек
Прежде чем погружаться в дебри настроек браузера или операционной системы, необходимо убедиться, что проблема не кроется в самых очевидных местах. Зачастую, причина отсутствия звука в браузере до смешного банальна, и ее решение занимает считанные секунды.

- Громкость динамиков/наушников. Убедитесь, что ваши динамики или наушники подключены к компьютеру и включены. Проверьте регулятор громкости на самих устройствах, а также в трее Windows.
- Микшер громкости Windows. Windows позволяет регулировать громкость для отдельных приложений. Откройте микшер громкости, кликнув правой кнопкой мыши по иконке динамика в трее и выбрав «Открыть микшер громкости». Убедитесь, что ползунок громкости для вашего браузера не находится внизу или не отключен.
- Громкость на вкладке браузера. Некоторые браузеры, например, Google Chrome, позволяют отключить звук для отдельных вкладок. Проверьте, не отключен ли звук на вкладке, с которой у вас возникли проблемы. Наличие значка перечеркнутого динамика на вкладке сигнализирует об отключенном звуке.
- Перезагрузка браузера и компьютера. Иногда, простейшие действия могут решить самые неожиданные проблемы. Попробуйте перезапустить ваш браузер, а если это не поможет, то и весь компьютер.
- Проверьте звук в других приложениях. Если звук отсутствует только в браузере, то проблема, скорее всего, кроется в его настройках. Если же звук отсутствует и в других приложениях, то проблема может быть связана с аудио драйверами или настройками звука Windows.
- Проверьте кабели и подключения. Убедитесь, что кабели динамиков или наушников надежно подключены к компьютеру. Попробуйте подключить другое аудиоустройство, чтобы исключить вероятность неисправности текущего.
Если вы выполнили все вышеперечисленные проверки, но звук в браузере по-прежнему отсутствует, то проблема может быть связана с более глубокими настройками браузера или операционной системы. В следующих разделах мы рассмотрим эти настройки более подробно.
Проверка звука на устройстве
Если вы убедились, что базовые настройки звука в порядке, но звук в браузере по-прежнему отсутствует, следующим шагом будет проверка звуковой подсистемы вашего устройства. Это включает в себя проверку аппаратной части (динамиков, наушников) и программного обеспечения (аудио драйверов).
Алгоритм проверки звука на устройстве⁚
- Проверьте подключение аудиоустройств. Удостоверьтесь, что ваши динамики или наушники правильно подключены к компьютеру. Проверьте кабели на наличие повреждений и убедитесь, что они плотно вставлены в соответствующие разъемы.
- Протестируйте звук на другом устройстве. Подключите ваши динамики или наушники к другому компьютеру, смартфону или планшету. Если звук работает на другом устройстве, то проблема, скорее всего, связана с вашим компьютером.
- Протестируйте звук с другим аудиоустройством. Подключите к компьютеру другие динамики или наушники. Если звук появился, то проблема в ваших предыдущих аудиоустройствах.
- Проверьте уровень громкости на самом устройстве. Некоторые модели динамиков и наушников имеют собственные регуляторы громкости. Убедитесь, что громкость на самом устройстве установлена на достаточном уровне.
- Проверьте и обновите аудио драйверы. Устаревшие или некорректно работающие аудиодрайверы могут быть причиной проблем со звуком. Обновите драйверы до последней версии с сайта производителя вашей материнской платы или звуковой карты.
- Откройте «Диспетчер устройств» (нажмите правой кнопкой мыши на «Пуск» и выберите «Диспетчер устройств»).
- Разверните раздел «Звуковые, видео и игровые устройства».
- Правой кнопкой мыши нажмите на ваше аудиоустройство и выберите «Обновить драйвер».
- Выберите «Автоматический поиск обновленных драйверов».
После выполнения этих шагов перезагрузите компьютер и проверьте, решена ли проблема со звуком в браузере.
Проверка настроек звука в браузере
Если звук на устройстве в порядке, но в браузере его по-прежнему нет, то, скорее всего, проблема кроется в настройках самого браузера. Некоторые браузеры позволяют настраивать звук для отдельных сайтов, отключать звук на вкладках и выполнять другие действия, которые могут повлиять на воспроизведение звука.
- Проверьте настройки звука в браузере. В большинстве браузеров есть раздел настроек, посвященный звуку. Обычно он находится в разделе «Настройки» -> «Конфиденциальность и безопасность» или «Настройки сайта». Убедитесь, что звук не отключен глобально и что ваш браузер имеет доступ к аудиоустройствам.
- Проверьте список заблокированных сайтов. В настройках звука браузера может быть список сайтов, для которых заблокировано воспроизведение звука. Проверьте этот список и убедитесь, что нужный вам сайт не заблокирован.
- Отключите аппаратное ускорение. В некоторых случаях, аппаратное ускорение может вызывать проблемы со звуком в браузере. Попробуйте отключить эту функцию в настройках браузера (обычно в разделе «Система» или «Производительность»).
- Сбросьте настройки браузера до значений по умолчанию. Если вы не можете найти причину проблемы в настройках звука, попробуйте сбросить настройки браузера до значений по умолчанию. Это удалит все ваши пользовательские настройки, поэтому перед сбросом рекомендуется сохранить важные данные (например, закладки).
Дополнительные советы⁚
- Используйте другой браузер. Если проблема со звуком наблюдается только в одном браузере, попробуйте открыть тот же сайт в другом браузере. Если звук работает в другом браузере, то проблема точно в настройках первого.
- Обратитесь в службу поддержки браузера. Если вы перепробовали все вышеперечисленные способы, но проблема со звуком не решена, обратитесь в службу поддержки вашего браузера. Они могут помочь вам диагностировать и устранить проблему;
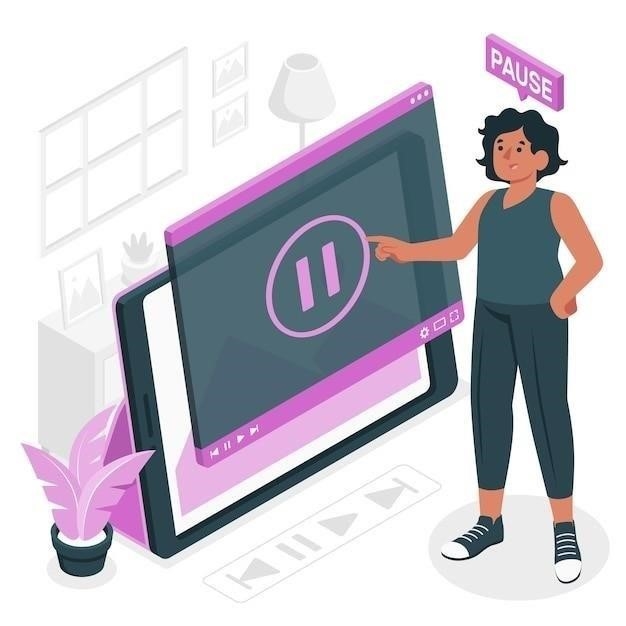
Надеемся, что эти советы помогут вам вернуть звук в ваш браузер и наслаждаться просмотром видео и прослушиванием музыки без проблем!
Очистка кэша и истории браузера
Хотя это может показаться неочевидным, очистка кэша и истории браузера может решить проблему с отсутствием звука. Браузеры сохраняют временные файлы, данные сайтов и другую информацию для ускорения загрузки страниц и повышения удобства работы. Однако, иногда эти сохраненные данные могут повреждаться или конфликтовать с работой сайтов, что приводит к различным проблемам, включая отсутствие звука.
- Откройте настройки браузера. Обычно это можно сделать, нажав на три точки, три полоски или значок шестеренки в правом верхнем углу окна браузера.
- Найдите раздел «Конфиденциальность и безопасность» или «История». Название раздела может отличаться в зависимости от браузера.
- Выберите «Очистить данные просмотра» или «Очистить историю». Обычно эта опция позволяет выбрать, какие именно данные вы хотите удалить⁚ кэш, файлы cookie, историю загрузок, историю просмотров и т.д.
- Установите временной диапазон. Вы можете очистить данные за все время, за последний час, за последние 24 часа, за последние 7 дней или за последние 4 недели. Для решения проблемы со звуком рекомендуется выбрать «За все время».
- Отметьте галочками «Файлы cookie и другие данные сайтов» и «Кэшированные изображения и файлы».
- Нажмите кнопку «Очистить данные» или «Удалить данные». Браузер удалит выбранные данные.
После очистки кэша и истории браузера перезапустите его и попробуйте снова воспроизвести звук на сайте, с которым возникла проблема. В некоторых случаях, очистка кэша может занять некоторое время, особенно если вы делаете это впервые или не делали этого очень давно.
Важно! Очистка файлов cookie приведет к выходу из учетных записей на сайтах. Перед очисткой данных убедитесь, что вы помните пароли или используете менеджер паролей.
Отключение расширений браузера
Расширения браузера, несмотря на свою полезность, могут иногда вызывать конфликты и приводить к непредвиденным проблемам, включая отсутствие звука. Это связано с тем, что некоторые расширения могут взаимодействовать с настройками звука браузера или блокировать доступ к аудиоустройствам.
Чтобы исключить вероятность конфликта расширений со звуком в браузере, попробуйте временно отключить их⁚
- Откройте страницу расширений в вашем браузере. Обычно это можно сделать, нажав на три точки, три полоски или значок шестеренки в правом верхнем углу окна браузера и выбрав «Дополнительные инструменты» -> «Расширения» (названия пунктов меню могут отличаться в зависимости от браузера).
- Ознакомьтесь со списком установленных расширений. Обратите внимание на расширения, связанные со звуком, видео, блокировкой рекламы или управлением вкладками. Именно они чаще всего могут влиять на воспроизведение звука.
- Отключите все расширения. Для этого обычно достаточно нажать на переключатель или кнопку «Отключить» рядом с каждым расширением. Необязательно отключать их по одному, можно отключить все сразу, чтобы быстро проверить, решает ли это проблему со звуком.
- Перезапустите браузер и проверьте звук. Если звук появился, значит, проблема была в одном из отключенных расширений.
- Включайте расширения по одному. После перезапуска браузера начинайте поочередно включать расширения, каждый раз проверяя, не пропал ли звук. Так вы сможете определить, какое именно расширение вызывает конфликт.
- Если вы обнаружили расширение, которое вызывает проблемы со звуком, попробуйте обновить его до последней версии. Иногда разработчики исправляют ошибки и проблемы совместимости в новых версиях.
- Если обновление расширения не помогло, попробуйте найти альтернативное расширение с похожей функциональностью. В интернет-магазинах браузеров обычно представлено множество различных расширений на любой вкус.
- Старайтесь устанавливать только те расширения, которые вам действительно необходимы. Чем меньше расширений установлено, тем меньше вероятность возникновения конфликтов.
Обновление браузера
Устаревшая версия браузера может стать причиной множества проблем, включая отсутствие звука. Разработчики браузеров постоянно выпускают обновления, которые не только добавляют новые функции, но и исправляют ошибки, уязвимости и проблемы совместимости, в т.ч. связанные со звуком.

Проверить наличие обновлений и обновить браузер, как правило, довольно просто⁚
- Откройте меню браузера. Обычно оно находится в правом верхнем углу окна браузера и обозначается тремя точками, тремя полосками или значком шестеренки.
- Найдите раздел «Справка» или «О программе». Название раздела может незначительно отличаться в зависимости от браузера.
- Выберите пункт «О программе» или «О [название браузера]». Откроется страница с информацией о версии вашего браузера.
- Проверьте наличие обновлений. На этой странице браузер автоматически проверит наличие обновлений. Если обновления доступны, вам будет предложено их загрузить и установить.
- Установите обновления. Следуйте инструкциям на экране, чтобы загрузить и установить обновления. В некоторых случаях вам может потребоваться перезапустить браузер или даже весь компьютер для завершения установки обновлений.

Важно! Настоятельно рекомендуется всегда использовать последнюю версию браузера для обеспечения максимальной безопасности, производительности и совместимости.
- Включите автоматическое обновление браузера в настройках. Это позволит вам всегда иметь последнюю версию браузера, не беспокоясь о ручной проверке и установке обновлений.
- Регулярно перезапускайте браузер, даже если вы не устанавливали обновления. Это поможет освободить ресурсы системы и предотвратить накопление ошибок.
- Если у вас возникли проблемы с обновлением браузера, обратитесь к документации на сайте разработчика или в службу поддержки.
Проверка службы Windows Audio
Служба Windows Audio (Windows Audio Service) отвечает за обработку звука в операционной системе Windows. Если эта служба отключена или работает некорректно, это может привести к отсутствию звука во всех приложениях, включая браузеры.
Чтобы проверить состояние службы Windows Audio и запустить ее, если необходимо, выполните следующие действия⁚
- Откройте окно «Службы». Для этого нажмите клавиши Win+R, чтобы открыть окно «Выполнить», введите команду
services.mscи нажмите Enter. - Найдите службу «Windows Audio». Прокрутите список служб в алфавитном порядке и найдите «Windows Audio».
- Проверьте состояние службы. В столбце «Состояние» должно быть указано «Работает». Если состояние службы отличается, например, «Остановлена» или «Остановлено», значит, служба не запущена.
- Запустите службу. Если служба остановлена, дважды щелкните по ней, чтобы открыть окно свойств. В окне свойств нажмите кнопку «Запустить».
- Установите тип запуска «Автоматически». В окне свойств службы в разделе «Тип запуска» выберите «Автоматически». Это позволит службе запускаться автоматически при загрузке Windows.
- Примените изменения и перезагрузите компьютер. Нажмите «Применить» и «ОК», чтобы сохранить изменения, а затем перезагрузите компьютер, чтобы изменения вступили в силу.
После перезагрузки компьютера проверьте, появился ли звук в браузере. Если проблема не исчезла, возможно, служба Windows Audio повреждена. В этом случае, попробуйте выполнить восстановление системы или переустановить аудиодрайверы.
Важно! Не отключайте и не изменяйте настройки службы Windows Audio, если вы не уверены в своих действиях. Неправильная настройка службы может привести к нестабильной работе операционной системы.
Настройка устройства вывода звука
Иногда, отсутствие звука в браузере может быть связано с неправильно выбранным устройством вывода звука в Windows. Это может произойти, если к компьютеру подключено несколько аудиоустройств (например, динамики и наушники), или если вы недавно устанавливали новое оборудование или драйверы.
- Откройте настройки звука. Кликните правой кнопкой мыши по значку динамика в трее Windows и выберите «Открыть параметры звука».
- Проверьте, не отключено ли устройство. Если под названием устройства вывода звука есть надпись «Отключено», кликните по нему и нажмите кнопку «Включить».
- Используйте функцию «Проверить звук». Чтобы убедиться, что звук воспроизводится через выбранное устройство, нажмите кнопку «Проверить звук» рядом с названием устройства. Вы должны услышать тестовый звуковой сигнал.
- Настройте уровень громкости. Убедитесь, что уровень громкости для выбранного устройства вывода звука установлен на достаточном уровне. Используйте ползунок громкости под названием устройства, чтобы отрегулировать громкость.
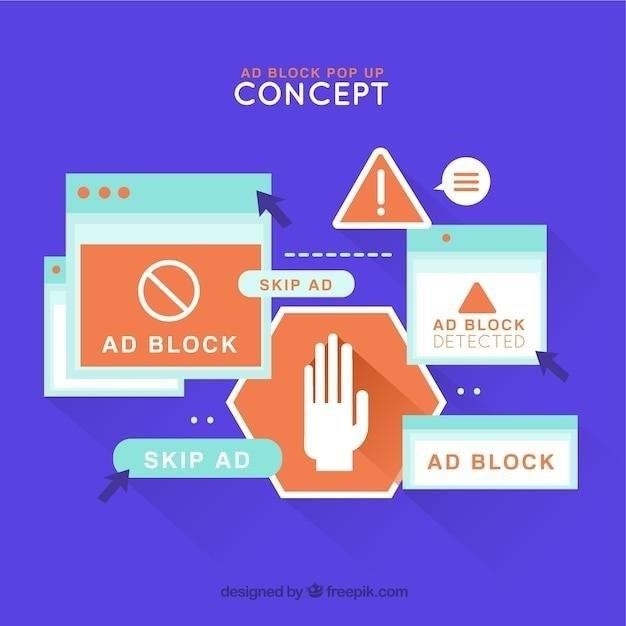
Дополнительные советы⁚
- Если вы используете HDMI-кабель для подключения компьютера к монитору или телевизору, убедитесь, что звук настроен на вывод через HDMI.
- Если вы используете Bluetooth-наушники или колонки, убедитесь, что они подключены к компьютеру и выбраны в качестве устройства вывода звука.
- Если вы недавно устанавливали новое аудиоустройство, убедитесь, что для него установлены правильные драйверы.
После выполнения этих шагов перезапустите браузер и проверьте, появился ли звук.









Статья хорошая, но хотелось бы увидеть больше информации о том, как решать проблемы с аудио драйверами.
Доступно и понятно даже для не очень опытного пользователя. Спасибо!
Спасибо, статья помогла! Долго мучился с отсутствием звука в браузере, оказалось дело в микшере громкости. Не догадался бы сам.
Очень полезная информация, особенно для таких «чайников» как я. Все разложено по полочкам, легко и понятно.
Спасибо автору за статью! Наконец-то разобралась, почему у меня пропадал звук в браузере. Оказалось, дело было в расширении.
Полезная статья, много полезных советов. Сталкивалась с проблемой звука в браузере, нашла здесь решение.