
Discord – популярное приложение для голосового и текстового общения‚ особенно среди геймеров. Иногда пользователи сталкиваются с проблемой⁚ пропадают звуки в Discord. Причин этому может быть множество‚ начиная от неправильных настроек звука и заканчивая конфликтами с другими приложениями.
- Основные причины отсутствия звука и их решение
- Неправильные настройки звука в Discord⁚
- Проблемы с микрофоном или динамиками⁚
- Конфликты с другими приложениями⁚
- Устаревшие или поврежденные драйверы⁚
- Проблемы с интернет-соединением⁚
- Проблемы с сервером Discord⁚
- Проверка настроек звука в Discord
- Уровень громкости и отключение звука⁚
- Выбор устройства ввода и вывода⁚
- Режим «Голосовая активность» или «Нажми и говори»⁚
- Проверка настроек звука на компьютере
- Громкость системы и микшер громкости⁚
- Выбор устройства воспроизведения и записи по умолчанию⁚
- Отключение улучшений звука и пространственного звука⁚
- Проверка обновлений драйверов⁚
- Проблемы с микрофоном и их решение
- Физическая проверка и подключение⁚
- Проверка настроек микрофона в Windows⁚
- Тестирование микрофона⁚
- Исключение аппаратных проблем⁚
- Проблемы с драйверами и их обновление
- Выявление проблем с драйверами⁚
- Обновление драйверов⁚
- Откат драйверов⁚
- Переустановка драйверов⁚
- Конфликты с другими приложениями
- Закрытие ресурсоемких приложений⁚
- Проверка настроек звука в приложениях⁚
- Настройка приоритета Discord⁚
- Проверка на наличие вредоносных программ⁚
- Перезагрузка компьютера⁚
Основные причины отсутствия звука и их решение
Отсутствие звука в Discord может быть вызвано множеством факторов‚ как простых‚ так и более сложных. Вот некоторые из наиболее распространенных причин и способы их устранения⁚
Неправильные настройки звука в Discord⁚
- Проверьте уровень громкости⁚ Убедитесь‚ что ползунок громкости в Discord поднят достаточно высоко.
- Проверьте устройство вывода⁚ Убедитесь‚ что в настройках Discord выбрано правильное устройство вывода звука (например‚ ваши наушники или динамики).
- Проверьте‚ не отключен ли микрофон или динамик⁚ Убедитесь‚ что значки микрофона и динамика в Discord не перечеркнуты‚ что указывает на их отключение.
Проблемы с микрофоном или динамиками⁚
- Проверьте подключение⁚ Убедитесь‚ что ваши наушники или динамики правильно подключены к компьютеру.
- Проверьте работу на другом устройстве⁚ Попробуйте подключить ваши наушники или динамики к другому устройству‚ чтобы убедиться‚ что они работают исправно.
- Проверьте уровень громкости на устройстве⁚ Убедитесь‚ что уровень громкости на самих наушниках или динамиках достаточный.
Конфликты с другими приложениями⁚
- Закройте другие приложения‚ использующие звук⁚ Некоторые приложения могут конфликтовать с Discord за использование аудиоустройств. Попробуйте закрыть все остальные приложения‚ которые могут использовать микрофон или динамики.
- Отключите эксклюзивный режим⁚ В настройках звука Windows отключите опцию «Разрешить приложениям использовать устройство в монопольном режиме».
Устаревшие или поврежденные драйверы⁚
- Обновите драйверы звука⁚ Устаревшие или поврежденные драйверы звука могут вызывать проблемы со звуком в Discord. Обновите драйверы звука до последней версии.
Проблемы с интернет-соединением⁚
- Проверьте подключение к интернету⁚ Нестабильное интернет-соединение может вызывать прерывания звука в Discord. Убедитесь‚ что у вас стабильное подключение к интернету.
Проблемы с сервером Discord⁚
- Проверьте статус сервера Discord⁚ Иногда проблемы со звуком могут быть связаны с самим сервером Discord. Проверьте статус сервера Discord на наличие сбоев.
Если ни одно из этих решений не помогло‚ возможно‚ проблема более серьезна‚ и вам может потребоваться обратиться в службу поддержки Discord за дополнительной помощью.
Проверка настроек звука в Discord
Прежде чем углубляться в сложные решения‚ важно исключить самые очевидные причины проблем со звуком в Discord. Начните с проверки основных настроек звука непосредственно в приложении⁚
Уровень громкости и отключение звука⁚
- Громкость приложения⁚ Убедитесь‚ что громкость в самом Discord не установлена на минимум или не отключена. Проверьте ползунок громкости в нижней части окна Discord.
- Отключение звука в канале⁚ Убедитесь‚ что вы не отключили звук в текущем голосовом канале. Значок микрофона рядом с вашим именем не должен быть перечеркнут.
- Отключение звука пользователя⁚ Проверьте‚ не отключили ли вы случайно звук у пользователя‚ которого не слышите. В списке участников голосового канала значок динамика рядом с именем пользователя не должен быть перечеркнут.
Выбор устройства ввода и вывода⁚
- Правильное устройство вывода⁚ В настройках Discord перейдите во вкладку «Голос и видео» и убедитесь‚ что в разделе «Устройство вывода» выбрано правильное устройство воспроизведения звука (наушники‚ динамики).
- Правильное устройство ввода⁚ В том же разделе настроек‚ в разделе «Устройство ввода» выберите ваш микрофон‚ если вы хотите‚ чтобы вас было слышно.
- Тест устройств⁚ В настройках Discord предусмотрена возможность протестировать выбранные устройства ввода и вывода звука. Воспользуйтесь этой функцией‚ чтобы убедиться‚ что Discord правильно распознает и использует ваши устройства;
Режим «Голосовая активность» или «Нажми и говори»⁚
- Проверка режима ввода⁚ Убедитесь‚ что выбранный вами режим ввода голоса ( «Голосовая активность» или «Нажми и говори») настроен правильно.
- Чувствительность микрофона⁚ Если вы используете режим «Голосовая активность»‚ проверьте уровень чувствительности микрофона. Возможно‚ он слишком низкий‚ и Discord не реагирует на ваш голос.
- Клавиша Push-to-Talk⁚ Если вы используете режим «Нажми и говори»‚ убедитесь‚ что вы нажимаете назначенную клавишу во время разговора.
Тщательная проверка этих настроек в Discord поможет исключить самые распространенные причины проблем со звуком. Если после проверки настроек проблема не устранена‚ переходите к более детальному анализу возможных причин.

Проверка настроек звука на компьютере
Если вы убедились‚ что проблема со звуком в Discord не связана с настройками самого приложения‚ следующим шагом будет проверка настроек звука на вашем компьютере. Неправильные настройки на уровне операционной системы могут привести к проблемам со звуком во всех приложениях‚ включая Discord.
Громкость системы и микшер громкости⁚
- Общая громкость⁚ Проверьте общую громкость системы на вашем компьютере. Убедитесь‚ что она не установлена на минимум или не отключена.
- Громкость приложения в микшере⁚ Откройте микшер громкости (обычно доступен через значок динамика на панели задач) и проверьте уровень громкости Discord. Убедитесь‚ что он не отключен и установлен на достаточный уровень.
Выбор устройства воспроизведения и записи по умолчанию⁚
- Устройство воспроизведения⁚ Откройте настройки звука на вашем компьютере и убедитесь‚ что в качестве устройства воспроизведения по умолчанию выбраны ваши наушники или динамики.
- Устройство записи⁚ Аналогично‚ убедитесь‚ что в качестве устройства записи по умолчанию выбран ваш микрофон.
- Тестирование устройств⁚ В настройках звука обычно есть возможность протестировать выбранные устройства воспроизведения и записи. Воспользуйтесь этой функцией‚ чтобы убедиться‚ что они работают правильно.
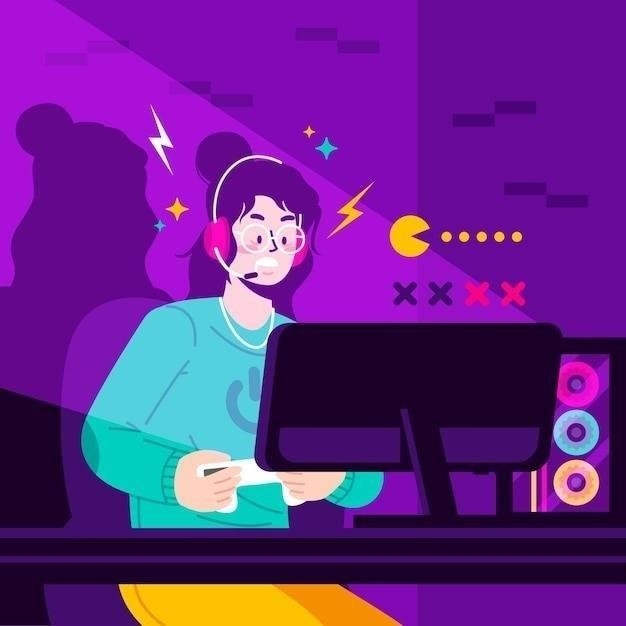
Отключение улучшений звука и пространственного звука⁚
- Эффекты звука⁚ Некоторые звуковые карты и драйверы имеют дополнительные функции‚ такие как улучшения звука или пространственный звук. Эти функции могут конфликтовать с Discord. Попробуйте отключить все эффекты звука в настройках звука.
- Пространственный звук⁚ Пространственный звук (например‚ Windows Sonic или Dolby Atmos) также может вызывать проблемы со звуком в Discord. Попробуйте отключить пространственный звук.
Проверка обновлений драйверов⁚
- Актуальность драйверов⁚ Устаревшие или поврежденные драйверы звука могут быть причиной различных проблем со звуком. Убедитесь‚ что у вас установлены последние версии драйверов для вашей звуковой карты. Вы можете найти последние драйверы на сайте производителя вашей материнской платы или звуковой карты.
После проверки и корректировки настроек звука на вашем компьютере перезапустите Discord и проверьте‚ решена ли проблема; Если проблема не устранена‚ переходите к следующему этапу – проверке вашего оборудования.
Проблемы с микрофоном и их решение
Если вы не слышите других пользователей Discord или они не слышат вас‚ проблема может быть связана с вашим микрофоном. Вот несколько шагов‚ которые помогут вам диагностировать и решить проблемы с микрофоном⁚
Физическая проверка и подключение⁚
- Проверка подключения⁚ Убедитесь‚ что микрофон правильно подключен к компьютеру. Проверьте разъем на микрофоне и на компьютере‚ убедитесь‚ что он вставлен до конца и надежно закреплен.
- Проверка кабеля⁚ Осмотрите кабель микрофона на наличие повреждений‚ таких как порезы‚ перегибы или оголенные провода. Попробуйте подключить микрофон с помощью другого кабеля‚ если это возможно.
- Проверка кнопки отключения звука⁚ Убедитесь‚ что микрофон не отключен случайно. Многие микрофоны имеют кнопку отключения звука‚ проверьте ее положение.
Проверка настроек микрофона в Windows⁚
- Устройство по умолчанию⁚ Убедитесь‚ что ваш микрофон выбран в качестве устройства записи по умолчанию в настройках звука Windows.
- Уровень микрофона⁚ Проверьте уровень громкости микрофона в настройках звука Windows. Убедитесь‚ что он установлен на достаточный уровень и не отключен.
- Доступ к микрофону⁚ Убедитесь‚ что приложениям‚ включая Discord‚ разрешен доступ к вашему микрофону в настройках конфиденциальности Windows.
Тестирование микрофона⁚
- Запись звука⁚ Используйте встроенное приложение «Запиратель звука» в Windows‚ чтобы проверить‚ работает ли ваш микрофон. Попробуйте записать свой голос и прослушать запись.
- Онлайн-сервисы⁚ Существуют онлайн-сервисы‚ которые позволяют проверить работу вашего микрофона. Найдите в интернете «тест микрофона онлайн» и воспользуйтесь одним из таких сервисов.
Исключение аппаратных проблем⁚
- Подключение к другому устройству⁚ Попробуйте подключить ваш микрофон к другому компьютеру или мобильному устройству‚ чтобы проверить‚ работает ли он с другим оборудованием.
- Проверка драйверов⁚ Убедитесь‚ что у вас установлены последние версии драйверов для вашего микрофона. Вы можете найти последние драйверы на сайте производителя вашего микрофона или материнской платы.
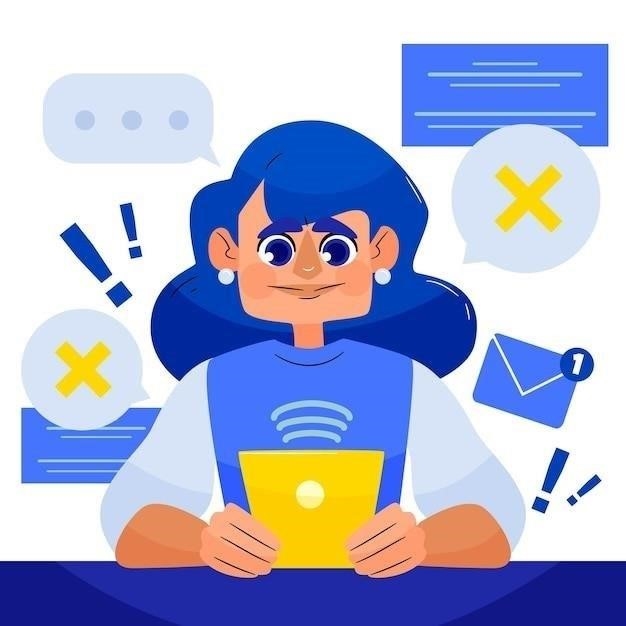
Если вы выполнили все эти шаги‚ но проблема с микрофоном не устранена‚ возможно‚ он неисправен‚ и вам потребуется заменить его;
Проблемы с драйверами и их обновление

Драйверы – это программы‚ которые позволяют операционной системе взаимодействовать с аппаратным обеспечением компьютера‚ включая звуковую карту и подключенные к ней устройства. Устаревшие‚ поврежденные или несовместимые драйверы могут вызывать различные проблемы со звуком‚ в т.ч. и в Discord.
Выявление проблем с драйверами⁚
- Диспетчер устройств⁚ Откройте «Диспетчер устройств» в Windows. Разверните раздел «Звуковые‚ видео и игровые устройства». Наличие желтого треугольника с восклицательным знаком рядом с устройством указывает на проблемы с драйвером.
- Ошибки в журнале событий⁚ Просмотрите журнал событий Windows на наличие ошибок‚ связанных со звуком.
- Проблемы после обновления⁚ Если проблемы со звуком начались после обновления Windows или установки нового оборудования‚ это может указывать на несовместимость драйверов.
Обновление драйверов⁚
- Автоматическое обновление⁚ Windows может автоматически искать и устанавливать обновления драйверов. Откройте «Диспетчер устройств»‚ щелкните правой кнопкой мыши на устройстве и выберите «Обновить драйвер».
- Ручное обновление⁚ Загрузите последние версии драйверов с сайта производителя вашей звуковой карты или материнской платы. Установите драйверы вручную‚ следуя инструкциям на сайте.
- Программы для обновления драйверов⁚ Существуют сторонние программы‚ которые могут автоматически сканировать ваш компьютер‚ находить устаревшие драйверы и обновлять их.
Откат драйверов⁚
- Восстановление предыдущей версии⁚ Если проблемы со звуком начались после обновления драйвера‚ попробуйте откатить драйвер до предыдущей версии. Откройте «Диспетчер устройств»‚ щелкните правой кнопкой мыши на устройстве‚ выберите «Свойства» -> «Драйвер» -> «Откатить»;
Переустановка драйверов⁚
- Полное удаление и установка⁚ В некоторых случаях может потребоваться полная переустановка драйверов. Удалите драйверы звука в «Диспетчере устройств»‚ а затем установите их заново.
После обновления или переустановки драйверов перезагрузите компьютер и проверьте‚ решена ли проблема со звуком в Discord. Обновление драйверов – важная процедура для обеспечения стабильной работы компьютера и всех его компонентов.
Конфликты с другими приложениями
Discord может конфликтовать с другими приложениями‚ использующими звуковую карту или микрофон‚ что приводит к различным неполадкам со звуком‚ таким как пропадание‚ искажение или полное отсутствие звука. Вот несколько способов решения проблем‚ вызванных конфликтами с другими приложениями⁚
Закрытие ресурсоемких приложений⁚
- Игры и стриминговые программы⁚ Игры и программы для стриминга‚ такие как OBS Studio или Streamlabs OBS‚ могут потреблять много системных ресурсов‚ включая аудио. Закрытие этих приложений‚ когда вы не используете их‚ может улучшить работу Discord.
- Редакторы аудио и видео⁚ Программы для редактирования аудио и видео‚ такие как Adobe Premiere Pro или Audacity‚ также могут конфликтовать с Discord. Попробуйте закрыть их‚ если вы не используете их активно.
Проверка настроек звука в приложениях⁚
- Эксклюзивный режим⁚ Некоторые приложения могут захватывать управление звуковой картой в «эксклюзивном режиме»‚ блокируя доступ для других приложений. Проверьте настройки звука в приложениях‚ которые вы используете параллельно с Discord‚ и отключите «эксклюзивный режим»‚ если это возможно.
- Выбор устройства по умолчанию⁚ Убедитесь‚ что в Discord и других приложениях‚ использующих звук‚ выбраны правильные устройства воспроизведения и записи по умолчанию.
Настройка приоритета Discord⁚
- Диспетчер задач⁚ Откройте «Диспетчер задач» (Ctrl+Shift+Esc)‚ перейдите на вкладку «Подробности»‚ найдите процесс Discord‚ щелкните по нему правой кнопкой мыши и выберите «Задать приоритет» -> «Выше среднего» или «Высокий». Это позволит Discord получать больше системных ресурсов‚ что может уменьшить вероятность конфликтов.
Проверка на наличие вредоносных программ⁚
- Сканирование антивирусом⁚ Некоторые вредоносные программы могут мешать работе Discord и других приложений‚ использующих звук. Проведите полное сканирование системы с помощью вашего антивируса.
Перезагрузка компьютера⁚
- Очистка оперативной памяти⁚ Перезагрузка компьютера может помочь очистить оперативную память и закрыть все фоновые процессы‚ которые могут конфликтовать с Discord.
Если вы подозреваете‚ что проблема со звуком в Discord связана с конфликтами с другими приложениями‚ попробуйте поочередно закрывать приложения‚ которые могут вызывать конфликт‚ чтобы выявить проблемное приложение.









Все советы рабочие, проверил на себе.
Часто сталкиваюсь с проблемой пропажи звука в Дискорде. Теперь знаю, где искать решение.
Спасибо за подробную инструкцию!
Раньше часто мучился с этой проблемой, теперь знаю, как ее решать. Спасибо!
А у меня проблема оказалась в драйверах. Обновила и все заработало как надо.
Очень полезная статья, спасибо автору!
Спасибо за статью! Помогла разобраться, почему у меня в Дискорде пропадал звук. Оказалось, дело было в настройках громкости.
Спасибо, очень помогло!
Отличная статья! Все четко и понятно.
Статья понятная и по делу. Разжевано все от и до.
Наконец-то нашла решение проблемы со звуком в Дискорде. Спасибо!
У меня проблема со звуком в Дискорде возникала из-за конфликта с другим приложением. Закрыла его и все заработало!
Проблема решена! Спасибо за полезную информацию.
Полезная информация, особенно для таких как я, кто не очень разбирается в настройках звука.