Существует несколько причин, по которым ваш ноутбук может не видеть микрофон.
Это может быть связано с⁚
- Проблемами с подключением⁚ Убедитесь, что микрофон правильно подключен к ноутбуку. Проверьте разъём на наличие повреждений или загрязнений.
- Неправильными настройками звука⁚ Возможно, микрофон отключен в настройках звука Windows.
- Устаревшими или несовместимыми драйверами⁚ Устаревшие драйверы могут вызывать проблемы с работой микрофона.
Также, проблема может быть связана с аппаратными неисправностями самого микрофона.
- Основные причины и способы их устранения
- Проблемы с подключением⁚
- Неправильные настройки звука в Windows⁚
- Устаревшие или несовместимые драйверы⁚
- Проверка настроек звука в Windows
- Доступ к настройкам звука⁚
- Выбор микрофона по умолчанию⁚
- Настройка уровня громкости и усиления микрофона⁚
- Отключение монопольного режима⁚
- Проверка работоспособности микрофона⁚
- Проверка драйверов микрофона
- Открытие «Диспетчера устройств»⁚
- Поиск раздела «Звуковые, видео- и игровые устройства»⁚
- Поиск проблем с драйверами⁚
- Обновление драйверов⁚
- Откат драйверов⁚
- Удаление и переустановка драйверов⁚
- Проверка подключения и работоспособности микрофона
- Проверка физического подключения⁚
- Тестирование микрофона на другом устройстве⁚
- Проверка работоспособности микрофона в Windows⁚
- Использование сторонних программ для проверки микрофона⁚
- Проверка настроек конфиденциальности
- Доступ к настройкам конфиденциальности микрофона⁚
- Разрешение доступа к микрофону на устройстве⁚
- Разрешение доступа к микрофону для отдельных приложений⁚
- Особые случаи⁚
Основные причины и способы их устранения
Если ваш ноутбук перестал видеть микрофон, не паникуйте. Зачастую проблема решается достаточно просто. Давайте разберем основные причины и способы их устранения⁚
Проблемы с подключением⁚
- Физическое подключение⁚ Убедитесь, что штекер микрофона плотно вставлен в соответствующий разъем на ноутбуке (обычно розовый или с изображением микрофона). Попробуйте отключить и снова подключить микрофон.
- Состояние разъема⁚ Осмотрите разъем на наличие загрязнений, пыли или повреждений. При необходимости аккуратно почистите его сжатым воздухом или ватной палочкой, смоченной в спирте.
- Использование USB-концентратора⁚ Если вы используете USB-микрофон или микрофон, подключенный через USB-концентратор, попробуйте подключить его напрямую к порту USB на ноутбуке. Иногда концентраторы могут создавать проблемы с питанием или распознаванием устройств.
- Повреждение кабеля⁚ Проверьте кабель микрофона на наличие повреждений, перегибов или разрывов. Если кабель поврежден, замените его на новый.
Неправильные настройки звука в Windows⁚
- Выбор устройства по умолчанию⁚ Убедитесь, что ваш микрофон выбран в качестве устройства ввода по умолчанию в настройках звука Windows.
Откройте «Параметры» > «Система» > «Звук». В разделе «Ввод» выберите нужный микрофон из выпадающего списка. - Уровень громкости микрофона⁚ Проверьте, не отключен ли микрофон или не установлен ли слишком низкий уровень громкости.
В разделе «Звук» > «Ввод» нажмите на «Свойства устройства» под выбранным микрофоном. Убедитесь, что ползунок громкости установлен на приемлемом уровне, а микрофон не отключен. - Доступ к микрофону для приложений⁚ Windows 10 и 11 имеют настройки конфиденциальности, которые могут блокировать доступ приложений к микрофону.
Откройте «Параметры» > «Конфиденциальность» > «Микрофон». Убедитесь, что переключатель «Разрешить приложениям доступ к микрофону» включен.
Устаревшие или несовместимые драйверы⁚
- Обновление драйверов⁚ Устаревшие драйверы могут вызывать конфликты и приводить к неработоспособности микрофона.
Откройте «Диспетчер устройств», найдите раздел «Звуковые, видео- и игровые устройства», разверните его. Найдите свой микрофон в списке, щелкните по нему правой кнопкой мыши и выберите «Обновить драйвер». - Переустановка драйверов⁚ Если обновление драйверов не помогло, попробуйте удалить и переустановить драйверы микрофона.
В «Диспетчере устройств» щелкните правой кнопкой мыши по микрофону и выберите «Удалить устройство». Перезагрузите компьютер, и Windows автоматически попытается установить драйверы заново.
Если вы проверили все вышеперечисленные пункты, но проблема не устранена, возможно, микрофон неисправен. Попробуйте подключить его к другому устройству, чтобы проверить его работоспособность.
Проверка настроек звука в Windows
Windows 10 и 11 предлагают широкие возможности по настройке звука, включая настройку микрофона. Если ваш ноутбук не видит микрофон или он работает неправильно, первым делом следует проверить настройки звука в операционной системе.
Доступ к настройкам звука⁚
Существует несколько способов открыть настройки звука в Windows⁚
- Через панель управления⁚ Откройте «Панель управления» > «Оборудование и звук» > «Звук».
- Через значок динамика⁚ Щелкните правой кнопкой мыши по значку динамика в области уведомлений (правый нижний угол экрана) и выберите «Звуки».
- Через параметры Windows⁚ Откройте «Параметры» > «Система» > «Звук».
Выбор микрофона по умолчанию⁚
Убедитесь, что ваш микрофон выбран в качестве устройства ввода по умолчанию.
В окне «Звук» перейдите на вкладку «Запись». Если ваш микрофон подключен и работает правильно, он должен отображаться в списке устройств.
Выберите микрофон, который хотите использовать, и нажмите кнопку «По умолчанию».
Настройка уровня громкости и усиления микрофона⁚

Если микрофон выбран по умолчанию, но вас все равно не слышно, возможно, установлен слишком низкий уровень громкости или усиления.
Выберите микрофон в списке устройств и нажмите кнопку «Свойства».
Перейдите на вкладку «Уровни»; Убедитесь, что ползунок громкости установлен на достаточно высокий уровень (70-80%).
Если ползунок громкости неактивен, попробуйте снять флажок «Выключить» под ним.
На вкладке «Улучшения» (если доступна) вы можете попробовать включить функцию «Усиление микрофона».
Отключение монопольного режима⁚
В некоторых случаях включение монопольного режима для микрофона может приводить к проблемам с его работой.
В окне свойств микрофона перейдите на вкладку «Дополнительно».
Снимите флажок «Разрешить приложениям использовать устройство в монопольном режиме».
Проверка работоспособности микрофона⁚
В окне «Звук» на вкладке «Запись» найдите свой микрофон.
Говорите в микрофон и следите за индикатором уровня сигнала.
Если индикатор реагирует на ваш голос, значит, микрофон работает правильно, и проблема, скорее всего, связана с настройками звука в конкретном приложении.
Проверка драйверов микрофона
Драйверы – это программы, которые позволяют операционной системе взаимодействовать с устройствами компьютера, включая микрофон. Устаревшие, поврежденные или несовместимые драйверы могут стать причиной проблем с работой микрофона, вплоть до того, что ноутбук вовсе перестанет его «видеть». Вот как проверить и обновить драйверы микрофона⁚
Открытие «Диспетчера устройств»⁚
«Диспетчер устройств» – это инструмент Windows, который предоставляет информацию обо всех подключенных к компьютеру устройствах и позволяет управлять ими. Чтобы открыть его⁚
- Нажмите правой кнопкой мыши на кнопку «Пуск» (или клавиши Win + X) и выберите «Диспетчер устройств».
Поиск раздела «Звуковые, видео- и игровые устройства»⁚
В окне «Диспетчера устройств» найдите раздел «Звуковые, видео- и игровые устройства» и разверните его, щелкнув по стрелке или значку «+»;
Поиск проблем с драйверами⁚
В разделе «Звуковые, видео- и игровые устройства» найдите свой микрофон. Обратите внимание на следующие моменты⁚
- Название устройства⁚ Микрофон может отображаться под своим собственным именем (например, «Realtek High Definition Audio») или как «Устройство High Definition Audio».
- Значки ошибок⁚ Если рядом с значком микрофона есть желтый треугольник с восклицательным знаком, это означает, что с драйвером возникла проблема.
Обновление драйверов⁚
Чтобы обновить драйвер микрофона, щелкните по нему правой кнопкой мыши и выберите «Обновить драйвер».
Выберите «Автоматический поиск драйверов». Windows попытается найти и установить наиболее подходящий драйвер.
Если Windows не находит обновленный драйвер, попробуйте найти его на сайте производителя вашего ноутбука или звуковой карты.
Откат драйверов⁚
Если проблемы с микрофоном начались после обновления драйверов, попробуйте откатить их к предыдущей версии⁚
Щелкните правой кнопкой мыши по микрофону в «Диспетчере устройств» и выберите «Свойства».
Перейдите на вкладку «Драйвер» и нажмите кнопку » откатить».
Удаление и переустановка драйверов⁚
В некоторых случаях может потребоваться удалить и переустановить драйверы микрофона⁚
В «Диспетчере устройств» щелкните правой кнопкой мыши по микрофону и выберите «Удалить устройство».
Подтвердите удаление драйвера.
Перезагрузите компьютер. Windows автоматически попытается установить драйверы заново.
Проверка подключения и работоспособности микрофона
Иногда проблема с микрофоном может быть связана не с программными настройками, а с самим устройством или его подключением. Прежде чем углубляться в дебри драйверов и настроек звука, важно исключить самые очевидные причины⁚
Проверка физического подключения⁚

- Правильный разъем⁚ Убедитесь, что штекер микрофона вставлен в правильный разъем на ноутбуке. Обычно он розовый или помечен значком микрофона. Не перепутайте его с разъемом для наушников, который обычно зеленого цвета.
- Плотный контакт⁚ Удостоверьтесь, что штекер микрофона вставлен до конца и плотно сидит в разъеме. Иногда неплотное соединение может стать причиной отсутствия звука.
- Состояние разъема⁚ Осмотрите разъем на наличие пыли, грязи или посторонних предметов. Аккуратно прочистите его сжатым воздухом или ватной палочкой, смоченной в спирте, если это необходимо.
- USB-микрофоны⁚ Если вы используете USB-микрофон, попробуйте подключить его к другому USB-порту на ноутбуке. Возможно, порт, к которому он подключен, не работает должным образом.

Тестирование микрофона на другом устройстве⁚
Самый простой способ убедиться, что проблема не в самом микрофоне – это подключить его к другому устройству (например, к смартфону или другому компьютеру) и проверить его работоспособность.
Если микрофон работает на другом устройстве, значит, проблема кроется в настройках звука на вашем ноутбуке.
Если же и на другом устройстве микрофон не работает, то, скорее всего, он неисправен и требует замены.
Проверка работоспособности микрофона в Windows⁚
Windows имеет встроенный инструмент для проверки работы микрофона⁚
- Откройте «Параметры» > «Система» > «Звук».
- В разделе «Ввод» найдите свой микрофон.
- Говорите в микрофон и следите за индикатором уровня сигнала. Если он реагирует на ваш голос, значит, микрофон работает, и проблема, скорее всего, в настройках звука конкретного приложения.

Использование сторонних программ для проверки микрофона⁚
Существует множество сторонних программ, которые позволяют протестировать работу микрофона.
Например, вы можете воспользоваться программой Audacity (бесплатная программа для записи и редактирования звука).
Запишите короткий звуковой фрагмент с помощью микрофона и прослушайте его.
Если вы слышите свой голос, значит, микрофон работает.
Если вы выполнили все вышеперечисленные действия, но проблема не устранена, возможно, вам потребуется обратиться к специалисту для диагностики и ремонта ноутбука.
Проверка настроек конфиденциальности

В операционных системах Windows 10 и 11 реализованы расширенные функции конфиденциальности, которые позволяют контролировать доступ приложений к микрофону. Даже если микрофон исправен и правильно настроен, он может не работать в некоторых программах, если им заблокирован доступ. Вот как проверить и изменить настройки конфиденциальности микрофона⁚
Доступ к настройкам конфиденциальности микрофона⁚
Чтобы открыть настройки конфиденциальности микрофона⁚
- Откройте меню «Параметры», нажав на кнопку «Пуск» и выбрав значок шестеренки.
- Выберите раздел «Конфиденциальность».
- В левой части окна выберите «Микрофон».
Разрешение доступа к микрофону на устройстве⁚
В разделе «Доступ к микрофону на этом устройстве» убедитесь, что переключатель «Разрешить приложениям доступ к микрофону» находится в положении «Вкл.». Если он выключен, включите его.
Разрешение доступа к микрофону для отдельных приложений⁚
В разделе «Разрешить приложениям доступ к вашему микрофону» вы увидите список приложений, которые могут использовать микрофон.
Убедитесь, что переключатель рядом с приложением, в котором вы хотите использовать микрофон, находится в положении «Вкл.».
Например, если вы хотите использовать микрофон в Skype, найдите Skype в списке и включите доступ.
Особые случаи⁚
- Классические приложения⁚ Обратите внимание, что настройки конфиденциальности Windows 10 и 11 не распространяются на классические приложения (приложения, разработанные для более ранних версий Windows). Если у вас возникли проблемы с работой микрофона в классическом приложении, вам может потребоваться изменить настройки конфиденциальности в самом приложении или настроить разрешения для него в панели управления.
- Организационные политики⁚ Если ваш компьютер является частью корпоративной сети, доступ к микрофону может быть ограничен групповыми политиками. В этом случае вам необходимо обратиться к системному администратору.
После изменения настроек конфиденциальности рекомендуется перезагрузить компьютер или, как минимум, перезапустить приложение, в котором вы хотите использовать микрофон;


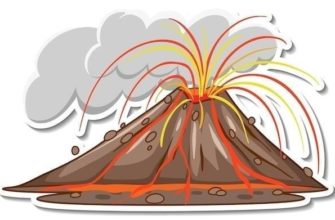






У меня проблема оказалась в разъеме, спасибо за совет почистить! А то уже думала новый микрофон покупать.
Спасибо, статья помогла решить проблему с микрофоном на ноутбуке!
А как проверить, не сломан ли сам микрофон?
А что делать, если все перепробовал, а микрофон все равно не работает?
Спасибо за советы, пригодились!
Очень полезная статья! Всегда мучилась с этой проблемой, теперь знаю, что делать.
Полезная информация, особенно для тех, кто не очень разбирается в компьютерах. Все просто и понятно.
Отлично, что есть такие статьи, которые помогают решать проблемы с техникой.
Спасибо, статья очень помогла! У меня как раз микрофон перестал работать, оказалось, просто в настройках слетел.
Доступно и понятно, даже я разобралась!