- Почему ПК не видит микрофон
- Проверка аппаратного подключения
- Настройка разрешений микрофона в Windows
- Обновление или переустановка драйверов
- Проверка настроек микрофона в приложениях
- Проверка настроек звука Windows
- Устранение неполадок оборудования
- Проверка совместимости микрофона
- Отключение эксклюзивного режима приложений
- Использование средства устранения неполадок Windows
Почему ПК не видит микрофон
Существует множество причин, по которым ваш ПК может не видеть микрофон.
Это может быть связано с неправильным подключением, устаревшими драйверами,
неправильными настройками звука или даже проблемами с оборудованием.
В некоторых случаях проблема может быть вызвана конфликтующими приложениями
или настройками конфиденциальности, которые блокируют доступ к микрофону.
Проверка аппаратного подключения
Прежде чем углубляться в настройки программного обеспечения, важно исключить самые очевидные причины, связанные с аппаратным подключением микрофона. Вот несколько шагов, которые помогут вам в этом⁚
- Убедитесь, что микрофон подключен к правильному разъему. Обычно разъем для микрофона розовый или имеет значок микрофона рядом с ним. На некоторых компьютерах может быть два разъема⁚ один для наушников, а другой для микрофона. Убедитесь, что вы подключили микрофон в правильный разъем.
- Проверьте подключение. Убедитесь, что штекер микрофона плотно вставлен в разъем. Иногда неплотное соединение может быть причиной проблем со звуком. Попробуйте отключить и снова подключить микрофон, чтобы убедиться, что соединение надежное.
- Попробуйте другой разъем. Если вы подключили микрофон к передней панели компьютера, попробуйте подключить его к разъему на задней панели. Иногда разъемы на передней панели могут быть подключены неправильно или иметь проблемы с контактами.
- Проверьте кабель микрофона. Убедитесь, что кабель микрофона не поврежден. Поврежденный кабель может привести к проблемам со звуком или полному отсутствию звука. Если возможно, попробуйте подключить микрофон с помощью другого кабеля, чтобы проверить, не в нем ли проблема.
- Проверьте микрофон на другом устройстве. Если у вас есть возможность, попробуйте подключить микрофон к другому компьютеру, смартфону или планшету. Это поможет вам определить, работает ли сам микрофон или проблема в вашем компьютере.
Если вы выполнили все эти шаги и ваш микрофон по-прежнему не работает, возможно, проблема связана с настройками программного обеспечения или драйверами.
Настройка разрешений микрофона в Windows
Windows 10 и 11 имеют встроенные функции конфиденциальности, которые позволяют контролировать, какие приложения могут использовать ваш микрофон. Если разрешения для микрофона не настроены должным образом, ваш ПК может не видеть или не использовать микрофон. Вот как проверить и настроить разрешения микрофона в Windows⁚
- Убедитесь, что переключатель «Разрешить приложениям доступ к микрофону» включен.
Если вы используете более раннюю версию Windows, например Windows 7 или 8, разрешения на микрофон могут настраиваться в панели управления или в настройках конкретного приложения. Обратитесь к документации по вашей версии Windows или приложения для получения инструкций.
После настройки разрешений на микрофон попробуйте снова использовать микрофон в приложении. Если проблема не устранена, попробуйте выполнить следующие действия по устранению неполадок, описанные в этой статье.
Обновление или переустановка драйверов
Драйверы ー это программы, которые позволяют операционной системе взаимодействовать с аппаратными компонентами, такими как микрофон. Устаревшие, поврежденные или несовместимые драйверы могут привести к проблемам с распознаванием и работой микрофона. Чтобы обновить или переустановить драйверы микрофона, выполните следующие действия⁚

- Откройте «Диспетчер устройств». Для этого нажмите клавиши Win + R, введите команду «devmgmt.msc» и нажмите Enter.
- Разверните раздел «Звуковые, видео и игровые устройства».
- Найдите ваш микрофон в списке устройств. Он может называться «Микрофон», «Встроенный микрофон» или названием производителя вашего микрофона.
- Выберите «Автоматический поиск обновленных драйверов». Windows попытается найти и установить последние версии драйверов для вашего микрофона.
Если Windows не удалось найти обновленные драйверы, вы можете попробовать загрузить их вручную с сайта производителя вашего компьютера или микрофона. После установки обновленных драйверов перезагрузите компьютер и проверьте, работает ли микрофон.
Если обновление драйверов не помогло, вы можете попробовать переустановить их. Для этого выполните шаги 1-3, затем выберите «Удалить устройство», подтвердите удаление и перезагрузите компьютер. Windows автоматически переустановит драйверы при следующем запуске.
Проверка настроек микрофона в приложениях
Даже если ваш микрофон работает на уровне системы, некоторые приложения могут иметь собственные настройки звука, которые необходимо проверить и настроить. Если ваш микрофон не работает в определенном приложении, выполните следующие действия⁚

- Откройте настройки приложения. Обычно они находятся в меню «Файл», «Параметры» или «Настройки».
- Найдите раздел, связанный со звуком или микрофоном. Он может называться «Звук», «Аудио», «Голос», «Микрофон» или подобным образом.
- Убедитесь, что выбран правильный микрофон. В списке доступных устройств выберите тот микрофон, который вы хотите использовать.
- Проверьте уровень громкости микрофона. Убедитесь, что громкость микрофона установлена на достаточный уровень и что микрофон не отключен.
- Проверьте наличие дополнительных настроек. Некоторые приложения могут иметь дополнительные настройки, такие как усиление микрофона, подавление шума или эхоподавление. Настройте эти параметры в соответствии с вашими потребностями.
Если вы внесли изменения в настройки приложения, сохраните их и попробуйте снова использовать микрофон. Если проблема не устранена, обратитесь к документации по приложению или к службе поддержки разработчика для получения дополнительной помощи.
Проверка настроек звука Windows
Настройки звука Windows играют ключевую роль в правильной работе микрофона. Неправильно выбранное устройство по умолчанию, отключенный микрофон или низкий уровень громкости могут привести к тому, что ваш голос не будет слышен. Вот как проверить и настроить параметры звука Windows⁚
- Откройте «Параметры звука». Для этого щелкните правой кнопкой мыши на значке динамика в области уведомлений на панели задач и выберите «Открыть параметры звука».
- В разделе «Вход» убедитесь, что выбран правильный микрофон. Если у вас подключено несколько микрофонов, выберите тот, который хотите использовать по умолчанию.
- Нажмите на «Свойства устройства» под выбранным микрофоном.
- На вкладке «Общие» убедитесь, что устройство включено. Если нет, нажмите кнопку «Включить».
- На вкладке «Улучшения» (при наличии) вы можете попробовать включить или отключить различные эффекты, такие как подавление шума или эхоподавление, чтобы улучшить качество звука;
После настройки параметров звука попробуйте снова использовать микрофон. Если проблема не устранена, попробуйте выполнить другие рекомендации по устранению неполадок, описанные в этой статье.

Устранение неполадок оборудования
Если вы проверили все настройки программного обеспечения и драйверов, а микрофон по-прежнему не работает, возможно, проблема связана с аппаратным обеспечением. Вот несколько дополнительных шагов, которые помогут вам устранить неполадки оборудования⁚
- Проверьте наличие физических повреждений. Внимательно осмотрите микрофон, кабель и разъемы на наличие износа, перегибов, трещин или других повреждений. Даже небольшое повреждение может привести к проблемам с работой микрофона.
- Проверьте подключение к передней панели компьютера. Если вы подключили микрофон к разъему на передней панели компьютера, попробуйте подключить его напрямую к разъему на задней панели материнской платы. Иногда разъемы на передней панели могут быть подключены неправильно или иметь слабый контакт.
- Попробуйте использовать другой микрофон. Подключение заведомо рабочего микрофона к вашему компьютеру поможет определить, связана ли проблема с самим микрофоном или с компьютером. Если другой микрофон работает, значит, проблема в вашем исходном микрофоне.
- Проверьте настройки BIOS. В некоторых случаях настройки BIOS могут отключать аудиовходы, включая микрофон. Зайдите в BIOS вашего компьютера (обычно при загрузке нужно нажать клавишу Del или F2) и убедитесь, что аудиовход или микрофон не отключены.
Если вы попробовали все эти шаги и ваш микрофон по-прежнему не работает, возможно, проблема связана с неисправностью звуковой карты или материнской платы. В этом случае рекомендуется обратиться к специалисту для диагностики и ремонта.

Проверка совместимости микрофона
В некоторых случаях проблема с распознаванием микрофона может быть связана с вопросами совместимости. Хотя большинство современных микрофонов используют стандартные разъемы и протоколы, могут возникнуть ситуации, когда ваш микрофон не полностью совместим с вашей операционной системой или оборудованием. Вот несколько аспектов, которые стоит проверить⁚
- Тип разъема⁚ Убедитесь, что ваш микрофон использует разъем, совместимый с вашим компьютером. Большинство компьютеров имеют стандартные 3٫5-мм разъемы для микрофона (розового цвета)٫ но некоторые ноутбуки и гарнитуры могут использовать комбинированный разъем для наушников и микрофона. Если ваш микрофон имеет USB-разъем٫ убедитесь٫ что на вашем компьютере есть свободный USB-порт и что он поддерживает подключение аудиоустройств.
- Совместимость с операционной системой⁚ Проверьте документацию к вашему микрофону или на сайте производителя информацию о совместимости с вашей операционной системой (Windows 10٫ Windows 11 и т.д.). Некоторые микрофоны могут требовать установки дополнительных драйверов или программного обеспечения для корректной работы.
- Совместимость со звуковой картой⁚ В редких случаях ваш микрофон может быть несовместим с вашей звуковой картой. Это чаще встречается со старыми звуковыми картами или специализированными микрофонами. Проверьте документацию к вашей звуковой карте или материнской плате, чтобы узнать о совместимых устройствах.
Если вы столкнулись с проблемами совместимости, попробуйте использовать другой микрофон, обновить драйверы звуковой карты или обратиться к производителю вашего микрофона или компьютера за дополнительной информацией и поддержкой.
Отключение эксклюзивного режима приложений
В Windows есть функция, которая позволяет приложениям захватывать исключительный контроль над аудиоустройствами, включая микрофон. Хотя это может быть полезно для некоторых профессиональных приложений, требующих прямого доступа к оборудованию, это также может привести к конфликтам и проблемам с распознаванием микрофона в других приложениях; Отключение эксклюзивного режима может решить проблему, если ваш микрофон не работает в определенных программах. Вот как это сделать⁚
- Откройте «Параметры звука». Щелкните правой кнопкой мыши по значку громкости на панели задач и выберите «Открыть параметры звука».
- Перейдите на вкладку «Дополнительно».
- Нажмите «Применить» и «ОК», чтобы сохранить изменения.
После отключения эксклюзивного режима попробуйте снова использовать микрофон в проблемных приложениях. Если проблема не устранена, попробуйте перезагрузить компьютер или проверить другие решения, описанные в этой статье.
Использование средства устранения неполадок Windows
Если вы испробовали все вышеперечисленные методы и по-прежнему не можете заставить микрофон работать, Windows предлагает встроенное средство устранения неполадок, которое может помочь выявить и исправить проблемы с аудиоустройствами. Вот как его запустить⁚
- Откройте «Параметры Windows», нажав клавиши Win + I.
- Выберите «Звук» в левой части окна.
- Найдите средство устранения неполадок «Запись звука» и нажмите кнопку «Запустить» рядом с ним.
Windows запустит средство устранения неполадок и попытается обнаружить проблемы с микрофоном. Следуйте инструкциям на экране, чтобы завершить процесс устранения неполадок. Windows может предложить несколько решений, таких как изменение настроек звука, обновление драйверов или отключение конфликтующих приложений. После применения предлагаемых исправлений проверьте, работает ли ваш микрофон.
Важно помнить, что средство устранения неполадок Windows не всегда может решить проблему. Однако, это полезный инструмент, который может помочь выявить основные причины проблемы и направить вас в правильном направлении для ее решения.



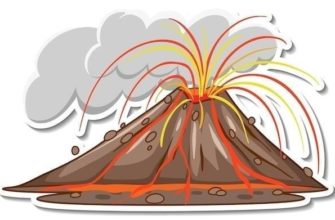






Спасибо, статья полезная. А то я уже думал, что микрофон сломался, а оказалось, дело в настройках было.
Хорошо написанная статья, все по делу. Особенно полезно было про проверку на другом устройстве — сразу понятно, в микрофоне ли дело.
Статья очень помогла! У меня была проблема с подключением микрофона, оказалось, просто не в тот разъем воткнул. Спасибо!