- Почему ПК не видит SSD⁚ подробное руководство по устранению неполадок
- Проверка физического подключения и настроек BIOS
- Инициализация SSD в системе Windows
- Проверка и назначение буквы диска
- Создание и работа с разделами на SSD
- Проверка и обновление драйверов
- Файловая система и форматирование SSD
- Дополнительные советы по устранению неисправностей
Почему ПК не видит SSD⁚ подробное руководство по устранению неполадок
Подключенный SSD-накопитель может не отображаться в Проводнике и BIOS по целому ряду причин⁚ от отсутствия инициализации, несовместимой файловой системы и до физических повреждений диска․ Мы собрали самые распространённые ошибки и нашли для них простые решения․
Проверка физического подключения и настроек BIOS
Прежде чем погружаться в сложные настройки операционной системы, необходимо исключить самые очевидные причины, по которым ваш ПК может не видеть SSD․ Зачастую проблема кроется в неправильном подключении или неверных настройках BIOS․
- Проверьте кабели⁚ Убедитесь, что кабели SATA или NVMe (в зависимости от типа вашего SSD) надежно подключены как к SSD, так и к материнской плате․ Попробуйте переподключить кабели или использовать другие, чтобы исключить возможность их повреждения․
- Проверьте разъемы⁚ Осмотрите разъемы SATA или M․2 на наличие пыли, грязи или повреждений․ Аккуратно протрите их, если это необходимо․ Удостоверьтесь, что SSD правильно установлен в разъем и надежно закреплен․
- Попробуйте другой разъем⁚ Если у вас есть свободные разъемы SATA или M․2, попробуйте подключить SSD к ним․ Это поможет определить, связана ли проблема с конкретным разъемом․
- Проверьте блок питания⁚ Убедитесь, что ваш блок питания обеспечивает достаточную мощность для всех компонентов, включая SSD․ Недостаток питания может привести к нестабильной работе или невозможности определения SSD․

- Доступ к BIOS⁚ Перезагрузите компьютер и нажмите указанную клавишу (обычно Del, F2, F9 или F11) для входа в BIOS․
- Найдите SSD⁚ В меню BIOS найдите раздел, связанный с хранилищем данных или устройствами загрузки․ Проверьте, отображается ли ваш SSD в списке подключенных дисков․
- Режим AHCI⁚ Убедитесь, что в BIOS для контроллера SATA (или режима работы M․2) установлен режим AHCI (Advanced Host Controller Interface)․ Этот режим обеспечивает оптимальную производительность SSD․ Если установлен режим IDE٫ переключите его на AHCI․
- Приоритет загрузки⁚ Если вы устанавливаете новую операционную систему на SSD, убедитесь, что в BIOS в качестве приоритетного устройства загрузки выбран ваш SSD․
- Обновление BIOS⁚ Устаревшая версия BIOS может вызывать проблемы с совместимостью с новыми SSD․ Проверьте на сайте производителя вашей материнской платы наличие обновлений BIOS и, при необходимости, обновите его․
Если после выполнения всех вышеперечисленных шагов ваш ПК по-прежнему не видит SSD, то проблема может быть связана с операционной системой, драйверами или самим диском․ В следующих разделах мы рассмотрим эти варианты подробнее․
Инициализация SSD в системе Windows
Если ваш SSD новый или не был ранее инициализирован, Windows не сможет его распознать․ Инициализация – это процесс подготовки диска для использования операционной системой, который включает в себя создание таблицы разделов․

Важно⁚ Инициализация SSD приведет к удалению всех данных на нем! Убедитесь, что на диске нет важной информации, прежде чем продолжить․
- Откройте «Управление дисками»⁚ Нажмите правой кнопкой мыши на кнопку «Пуск» и выберите «Управление дисками»․
- Найдите неинициализированный диск⁚ В окне «Управление дисками» найдите SSD, который не отображается в проводнике․ Он будет помечен как «Неизвестно» и «Не инициализирован»․
- Инициализируйте диск⁚ Нажмите правой кнопкой мыши на неинициализированном диске и выберите «Инициализировать диск»․
- Выберите стиль раздела⁚ В появившемся окне выберите стиль раздела⁚ MBR (Master Boot Record) или GPT (GUID Partition Table)․
- MBR – это старый стандарт, совместимый с большинством систем․
- GPT – более новый стандарт, предлагающий больше возможностей и поддерживающий диски большего размера․
Если вы не уверены, какой стиль выбрать, рекомендуется использовать GPT для новых компьютеров и MBR для старых․
- Завершите инициализацию⁚ Нажмите «OK», чтобы начать инициализацию диска․ Процесс может занять несколько секунд․
После завершения инициализации ваш SSD появится в окне «Управление дисками» как «Не распределен»․ Теперь вам нужно создать разделы на диске, чтобы Windows могла его использовать․
Проверка и назначение буквы диска
После инициализации SSD и создания разделов, Windows должна автоматически назначить букву диска для каждого раздела․ Однако, иногда это не происходит, и SSD по-прежнему не виден в проводнике․ В этом случае вам нужно назначить букву диска вручную․
Шаги по проверке и назначению буквы диска⁚
- Откройте «Управление дисками»⁚ Нажмите правой кнопкой мыши на кнопку «Пуск» и выберите «Управление дисками»․
- Найдите SSD⁚ В окне «Управление дисками» найдите ваш SSD․ Обратите внимание на разделы, которые на нем созданы․ У каждого раздела должна быть буква диска (например, C⁚, D⁚, E⁚ и т․д․)․
- Назначьте букву диска (если необходимо)⁚
- Если у раздела нет буквы диска, нажмите на нем правой кнопкой мыши и выберите «Изменить букву диска или путь к диску․․․»․
- Нажмите «Добавить», выберите букву диска из списка доступных и нажмите «OK»․

- Проверьте отображение SSD⁚ После назначения буквы диска проверьте, появился ли SSD в проводнике․
- Изменение буквы диска⁚ Если вы хотите изменить назначенную букву диска, выберите раздел в «Управлении дисками», нажмите правой кнопкой мыши и выберите «Изменить букву диска или путь к диску․․․», затем выберите «Изменить» и укажите новую букву․
- Конфликты букв дисков⁚ Убедитесь, что назначенная вами буква диска не используется другим устройством (например, флешкой или внешним жестким диском)․ Если есть конфликт, Windows не сможет назначить букву диску․
После назначения буквы диска ваш SSD должен отображаться в проводнике, и вы сможете получить доступ к его содержимому․
Создание и работа с разделами на SSD
После инициализации SSD, как правило, необходимо создать на нем разделы – области, на которые диск делится для удобства организации данных․ Windows воспринимает каждый раздел как отдельный диск, что позволяет упорядочить информацию и даже установить несколько операционных систем․
Создание раздела⁚
- Откройте «Управление дисками»⁚ Кликните правой кнопкой мыши по кнопке «Пуск» и выберите «Управление дисками»․
- Найдите нераспределенное пространство⁚ В окне «Управление дисками» найдите ваш SSD․ Неинициализированное пространство будет отображаться как «Не распределено»․
- Создайте новый том⁚ Кликните правой кнопкой мыши на нераспределенном пространстве и выберите «Создать простой том․․․»․
- Следуйте указаниям мастера⁚ Следуйте указаниям мастера создания простого тома, чтобы указать размер раздела, букву диска, файловую систему (NTFS рекомендуется для Windows) и другие параметры․
- Форматирование⁚ Форматирование раздела удаляет все данные и подготавливает его к использованию с определенной файловой системой․ Чтобы отформатировать раздел, кликните по нему правой кнопкой мыши в «Управлении дисками» и выберите «Форматировать․․․»․
- Изменение размера⁚ Вы можете изменить размер раздела, расширив его или сжав․ Для этого кликните по разделу правой кнопкой мыши в «Управлении дисками» и выберите «Расширить том․․․» или «Сжать том․․․»․
- Удаление⁚ Удаление раздела стирает все данные на нем․ Будьте осторожны! Кликните правой кнопкой мыши по разделу в «Управлении дисками» и выберите «Удалить том․․․»․
Помните, что работа с разделами может привести к потере данных․ Всегда делайте резервные копии важной информации перед внесением изменений․

Проверка и обновление драйверов
Драйверы – это программы, которые позволяют операционной системе взаимодействовать с аппаратным обеспечением, в т․ч․ с SSD․ Устаревшие, поврежденные или несовместимые драйверы могут стать причиной того, что ваш ПК не видит SSD․ Проверка и обновление драйверов – важный шаг в процессе устранения неполадок․
Проверка драйверов⁚
- Откройте «Диспетчер устройств»⁚ Нажмите правой кнопкой мыши на кнопку «Пуск» и выберите «Диспетчер устройств»․
- Найдите контроллеры хранилища данных⁚ Разверните раздел «Дисковые устройства» и «Контроллеры IDE ATA/ATAPI»․
- Проверьте наличие ошибок⁚ Обратите внимание на значки рядом с устройствами․ Желтый треугольник с восклицательным знаком указывает на проблему с драйвером․
- Автоматическое обновление⁚ Кликните правой кнопкой мыши на устройстве с ошибкой и выберите «Обновить драйвер»․ Затем выберите «Автоматический поиск драйверов»․
- Ручное обновление⁚
- Посетите сайт производителя вашего SSD или материнской платы․
- Найдите раздел поддержки или загрузки драйверов․
- Скачайте последнюю версию драйвера для вашей модели SSD и операционной системы․
- Установите скачанный драйвер․
Дополнительные советы⁚
- Откат драйвера⁚ Если проблема возникла после обновления драйвера, попробуйте откатить его до предыдущей версии․ Для этого откройте свойства устройства в «Диспетчере устройств», перейдите на вкладку «Драйвер» и нажмите «Вернуть»․
- Удаление и переустановка драйвера⁚ В некоторых случаях помогает удаление и повторная установка драйвера․ Удалите устройство с ошибкой в «Диспетчере устройств» и перезагрузите компьютер․ Windows попытается автоматически установить драйвер․
Файловая система и форматирование SSD
Файловая система – это способ организации данных на диске, который определяет, как файлы хранятся, именовываются и упорядочиваются․ Windows использует NTFS как основную файловую систему, но SSD может иметь другую файловую систему, несовместимую с Windows, что сделает его невидимым для операционной системы․ Форматирование диска позволяет изменить файловую систему и исправить ошибки, связанные с ней․
- Откройте «Управление дисками»⁚ Нажмите правой кнопкой мыши на «Пуск» и выберите «Управление дисками»․
- Найдите ваш SSD⁚ Определите ваш SSD в списке дисков․ Информация о файловой системе (NTFS, FAT32, exFAT и др․) будет указана в столбце «Файловая система»․
Форматирование SSD⁚
Важно⁚ Форматирование удалит все данные с SSD․ Создайте резервные копии важной информации перед форматированием․
- В окне «Форматировать» выберите⁚
- Файловую систему⁚ NTFS рекомендуется для Windows․
- Размер кластера⁚ Оставьте значение по умолчанию․
- Метку тома⁚ Введите имя для диска (опционально)․

- Установите флажок «Быстрое форматирование» (опционально)․ Быстрое форматирование удаляет только таблицу файловой системы, не затрагивая сами данные․ Полное форматирование, напротив, перезаписывает все сектора диска, что занимает больше времени, но может быть полезно для устранения ошибок․
- Нажмите «ОК» для начала форматирования․
После форматирования SSD с файловой системой NTFS он должен быть виден в Windows․
Дополнительные советы по устранению неисправностей
Если вы выполнили все вышеперечисленные шаги, но ваш ПК по-прежнему не видит SSD, вот несколько дополнительных советов, которые могут помочь⁚
- Проверьте SSD на другом компьютере⁚ Подключите SSD к другому компьютеру, чтобы убедиться, что он работает исправно․ Если диск определяется на другом компьютере, проблема, вероятно, связана с вашим основным ПК․
- Проверьте наличие конфликтов оборудования⁚ Иногда другие устройства, подключенные к вашему ПК, могут конфликтовать с SSD․ Попробуйте отключить все ненужные устройства (например, внешние жесткие диски, принтеры, сканеры), а затем снова проверьте SSD․
- Запустите проверку на наличие ошибок⁚ Windows имеет встроенную утилиту проверки диска, которая может обнаружить и исправить ошибки на SSD․ Чтобы запустить проверку, откройте «Этот компьютер», кликните правой кнопкой мыши на SSD, выберите «Свойства» -> «Сервис» -> «Проверить»․
- Используйте сторонние утилиты⁚ Существуют сторонние утилиты, которые могут помочь в управлении дисками и устранении неполадок․ Например, CrystalDiskInfo может предоставить информацию о состоянии вашего SSD, а EaseUS Partition Master – помочь с разделением и форматированием диска․
- Обратитесь к документации⁚ Ознакомьтесь с документацией к вашей материнской плате и SSD․ Там вы можете найти информацию о совместимости, настройках BIOS и другие полезные советы․
- Обратитесь в службу поддержки⁚ Если ни один из советов не помог, обратитесь в службу поддержки производителя вашего ПК или SSD․ Они могут предоставить индивидуальную помощь в устранении неполадок;
Помните, что работа с аппаратным обеспечением может быть сложной и рискованной․ Если вы не уверены в своих действиях, лучше обратиться за помощью к специалисту․
Проблема, когда ПК не видит SSD, может быть вызвана различными факторами, от простого неправильного подключения до более сложных проблем с драйверами или совместимостью․ Важно подходить к решению этой проблемы поэтапно, начиная с проверки очевидных вещей и постепенно переходя к более сложным решениям․
- Всегда проверяйте физическое подключение SSD и убедитесь, что он правильно установлен в разъеме и получает питание․
- Убедитесь, что настройки BIOS корректны, в частности, режим работы SATA (AHCI) и приоритет загрузки․
- Инициализируйте новый SSD и создайте на нем разделы с подходящей файловой системой (NTFS для Windows)․
- Проверьте и обновите драйверы для SSD и контроллеров хранилища данных․
- Используйте «Управление дисками» для назначения буквы диска SSD, если она не назначена автоматически․
Дополнительные советы⁚
- Регулярно создавайте резервные копии важных данных, чтобы избежать их потери в случае проблем с оборудованием․
- Используйте качественные кабели и комплектующие для подключения SSD․
- Следите за обновлениями драйверов и BIOS, чтобы обеспечить совместимость и стабильность работы системы․
- Не бойтесь обращаться за помощью к специалистам, если вы не уверены в своих силах или не можете самостоятельно решить проблему․
Следуя этим рекомендациям, вы сможете повысить шансы на успешное подключение и использование SSD на вашем ПК, а также избежать потери данных и других проблем․


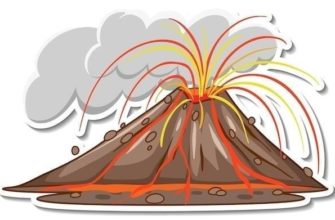






Полезная статья! У меня как раз возникла проблема с новым SSD, не отображался в системе. Оказалось, дело было в кабеле SATA, заменил его и все заработало. Спасибо!
Спасибо за подробную инструкцию! Раньше боялась лезть в BIOS, но благодаря вам смогла разобраться и сама подключила SSD.
Отличная статья! Все разложено по полочкам, легко найти нужную информацию.
Спасибо, статья очень выручила! Наконец-то мой компьютер увидел новый SSD.
Очень доступно и понятно написано, даже для новичка. Хорошо, что есть такие подробные руководства!
Статья помогла! Долго мучился с проблемой невидимого SSD, оказалось, нужно было просто переключить режим в BIOS на AHCI. Автору респект!
Спасибо за статью! У меня проблема оказалась в блоке питания, не хватало мощности для нового SSD. После замены все заработало как часы.
Полезная информация, спасибо! Хорошо бы еще добавить раздел про инициализацию диска в Windows, для полноты картины.