Почему SSD работает медленно
Твердотельные накопители (SSD) известны своей скоростью, но иногда и они могут начать работать медленно. Это может быть связано с рядом причин, таких как⁚
- Программные проблемы⁚ Наличие устаревшей прошивки, отключенная функция TRIM, неподходящие драйверы или неправильные настройки режима работы (IDE вместо AHCI).
- Физические ограничения⁚ Малое количество свободного места на диске, проблемы с подключением накопителя к материнской плате.
Далее мы рассмотрим каждую из этих проблем подробнее и расскажем, как их можно решить.
Малое количество свободного места
Одна из самых распространенных причин замедления работы SSD – это недостаток свободного места. Хотя твердотельные накопители работают гораздо быстрее жестких дисков (HDD) в плане доступа к данным, им все же требуется пространство для эффективной работы.
- Ограничение буферной записи⁚ SSD используют часть свободного пространства как буфер для записи. При нехватке места данные записываются небольшими блоками, что замедляет процесс.
- Увеличение фрагментации⁚ Когда SSD почти полон, системе сложнее находить непрерывные блоки для записи новых данных; В результате данные фрагментируются, что снижает скорость чтения и записи.
- Перегрузка контроллера⁚ Контроллер SSD отвечает за управление данными. При нехватке места ему приходится обрабатывать больше операций, что приводит к снижению производительности.
- Освободите место⁚ Удалите ненужные файлы и программы. Перенесите большие файлы, такие как фотографии, видео и музыка, на внешний жесткий диск или в облачное хранилище.
- Регулярно очищайте корзину⁚ Не забывайте очищать корзину после удаления файлов, так как они продолжают занимать место на диске.
- Используйте инструменты очистки диска⁚ В Windows есть встроенная утилита «Очистка диска», которая поможет удалить временные файлы, кэш и другие ненужные данные.
- Рассмотрите возможность увеличения объема SSD⁚ Если вы постоянно сталкиваетесь с нехваткой места, возможно, стоит задуматься о покупке более емкого SSD.
Помните, что для оптимальной работы SSD рекомендуется оставлять свободными как минимум 15-25% его общей емкости.
Отключенная функция TRIM

Функция TRIM играет важную роль в поддержании высокой производительности SSD. Она сообщает накопителю, какие блоки данных больше не используются и могут быть помечены для удаления. Отключение TRIM может привести к значительному снижению скорости SSD со временем.

В отличие от жестких дисков (HDD), SSD не могут перезаписывать данные напрямую. Перед записью новых данных в ячейку памяти, старые данные должны быть сначала удалены. Если TRIM отключена, SSD приходится выполнять полную очистку ячейки перед записью, что занимает много времени и снижает скорость.
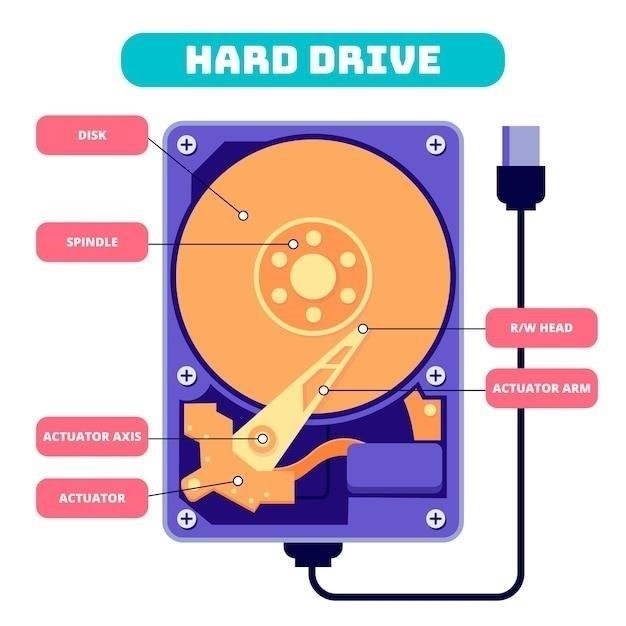
Как TRIM ускоряет работу?
Когда TRIM включена, операционная система сообщает SSD о неиспользуемых блоках данных. SSD помечает эти блоки как свободные, и они могут быть очищены в фоновом режиме, не затрагивая скорость записи новых данных. Это позволяет SSD работать с максимальной эффективностью.
- Windows⁚ Откройте командную строку (cmd) от имени администратора и введите команду «fsutil behavior query DisableDeleteNotify». Если результат «DisableDeleteNotify = 0», то TRIM включена. Если «DisableDeleteNotify = 1», то TRIM отключена; Чтобы включить TRIM, введите команду «fsutil behavior set DisableDeleteNotify 0».
- MacOS⁚ TRIM автоматически включается для SSD от Apple. Для сторонних SSD проверьте утилиту производителя или документацию.
Включение TRIM ー это важный шаг для поддержания высокой скорости SSD. Если вы заметили, что ваш SSD работает медленно, убедитесь, что функция TRIM активирована.
Неоптимальная прошивка SSD
Прошивка — это встроенное программное обеспечение, которое управляет всеми аспектами работы SSD. Производители постоянно совершенствуют прошивки, исправляя ошибки, улучшая производительность и совместимость с различными системами. Устаревшая или неоптимальная прошивка SSD может стать причиной снижения скорости работы накопителя.
Как устаревшая прошивка влияет на скорость?
- Известные ошибки⁚ Устаревшие версии прошивок могут содержать ошибки, которые приводят к снижению производительности, сбоям в работе или даже потере данных.
- Неэффективные алгоритмы⁚ Старые прошивки могут использовать менее эффективные алгоритмы для записи, чтения, хранения и обработки данных, что негативно сказывается на скорости.
- Проблемы совместимости⁚ Новые версии операционных систем и драйверов могут работать некорректно с устаревшей прошивкой SSD, вызывая снижение производительности.
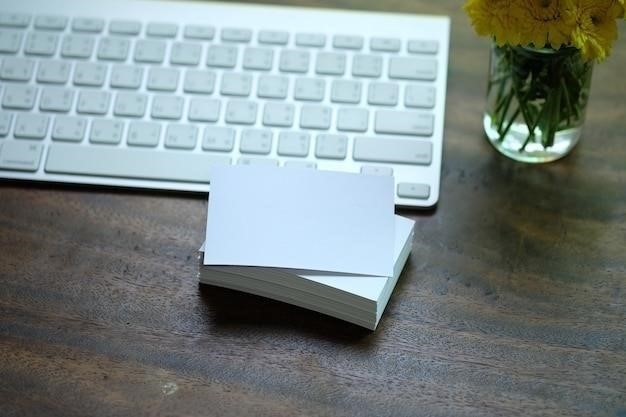
- Определите модель SSD⁚ Найдите название модели и серийный номер вашего SSD; Эта информация обычно указана на наклейке на самом накопителе.
- Посетите сайт производителя⁚ Перейдите на сайт производителя вашего SSD и найдите раздел поддержки или загрузки драйверов.
- Найдите последнюю версию прошивки⁚ Введите модель вашего SSD и найдите последнюю доступную версию прошивки. Внимательно ознакомьтесь с инструкцией по обновлению.
- Создайте резервную копию данных⁚ Обновление прошивки — это потенциально опасная операция, которая может привести к потере данных. Перед обновлением обязательно создайте резервную копию важных файлов.
- Запустите обновление⁚ Запустите загруженный файл с прошивкой и следуйте инструкциям на экране. Во время обновления не выключайте компьютер и не прерывайте процесс.
Регулярное обновление прошивки SSD — это важный шаг для обеспечения оптимальной производительности и стабильности работы накопителя.
Проблемы с подключением накопителя
Даже самый быстрый SSD может работать медленно, если он неправильно или нестабильно подключен к материнской плате. Плохой контакт, поврежденный кабель или неподходящий интерфейс могут существенно ограничить пропускную способность и привести к снижению скорости работы накопителя.
Типичные проблемы с подключением⁚
- Неплотное соединение⁚ SSD подключается к материнской плате с помощью интерфейсного кабеля (SATA или NVMe); Если кабель неплотно вставлен в разъем, это может вызвать проблемы с передачей данных.
- Поврежденный кабель⁚ Поврежденный или неисправный кабель SATA или NVMe также может быть причиной медленной работы SSD. Трещины, изломы или перегибы кабеля могут нарушить целостность сигнала.
- Использование неподходящего интерфейса⁚ Существуют разные поколения интерфейсов SATA (SATA I, SATA II, SATA III) с разной пропускной способностью. Подключение современного SSD к устаревшему интерфейсу ограничит его скорость.
- Проверьте подключение кабелей⁚ Выключите компьютер и отсоедините кабель питания. Отключите и снова подключите кабели SATA или NVMe, убедившись, что они плотно вставлены в разъемы как на SSD, так и на материнской плате.
- Попробуйте другой кабель⁚ Если есть подозрение на повреждение кабеля, попробуйте заменить его на заведомо исправный.
- Проверьте совместимость интерфейса⁚ Убедитесь, что ваш SSD и материнская плата используют совместимые версии интерфейса SATA. Если SSD поддерживает SATA III, а материнская плата — только SATA II, скорость накопителя будет ограничена возможностями SATA II.
- Попробуйте другой разъем SATA⁚ На материнской плате может быть несколько разъемов SATA. Попробуйте подключить SSD к другому разъему, чтобы исключить неисправность самого разъема.
Правильное подключение SSD, это залог его быстрой и стабильной работы. Уделите внимание деталям при подключении накопителя, чтобы избежать проблем с производительностью.
Драйверы материнской платы
Драйверы материнской платы – это программы, которые обеспечивают взаимодействие операционной системы с аппаратными компонентами компьютера, включая SSD. Устаревшие, несовместимые или некорректно работающие драйверы чипсета или контроллеров SATA/NVMe могут привести к снижению производительности SSD.
Как драйверы влияют на скорость SSD?
- Совместимость⁚ Устаревшие драйверы могут быть несовместимы с новыми моделями SSD, что приводит к конфликтам и снижению скорости работы.
- Оптимизация⁚ Производители материнских плат выпускают обновления драйверов, которые повышают производительность, стабильность и совместимость с новыми устройствами, включая SSD.
- Исправление ошибок⁚ Обновленные драйверы часто содержат исправления ошибок, которые могли вызывать снижение скорости работы SSD или другие проблемы с производительностью.
- Определите модель материнской платы⁚ Откройте «Диспетчер устройств» (Windows) или «Системная информация» (MacOS), чтобы узнать модель вашей материнской платы.
- Посетите сайт производителя⁚ Перейдите на сайт производителя материнской платы и найдите раздел поддержки или загрузки драйверов.
- Найдите драйверы чипсета и SATA/NVMe: Введите модель вашей материнской платы и найдите последние версии драйверов для чипсета и контроллеров SATA/NVMe.
- Загрузите и установите драйверы⁚ Загрузите соответствующие драйверы для вашей операционной системы и установите их, следуя инструкциям на экране.
- Перезагрузите компьютер⁚ После установки драйверов перезагрузите компьютер, чтобы изменения вступили в силу.
Своевременное обновление драйверов материнской платы, особенно драйверов чипсета и контроллеров SATA/NVMe, поможет обеспечить максимальную производительность вашего SSD и стабильную работу системы в целом.
Режим IDE вместо AHCI
AHCI (Advanced Host Controller Interface) ‒ это современный режим работы контроллера SATA, который обеспечивает максимальную производительность SSD, задействуя все возможности интерфейса, включая⁚
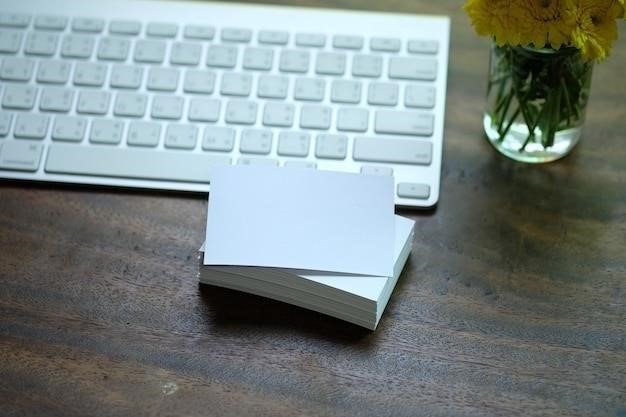
- NCQ (Native Command Queuing)⁚ Позволяет SSD обрабатывать несколько запросов на чтение/запись одновременно, оптимизируя порядок операций и повышая скорость работы.
- Горячее подключение⁚ Дает возможность подключать и отключать SSD во время работы компьютера без риска потери данных или повреждения устройства.
- TRIM⁚ Как уже упоминалось, TRIM ー это важная функция для поддержания высокой производительности SSD, и она работает только в режиме AHCI.
IDE (Integrated Drive Electronics) ‒ это устаревший режим, который не поддерживает эти функции и может ограничивать скорость работы SSD.
Как проверить и изменить режим работы SATA⁚
Важно⁚ Изменение режима SATA может привести к невозможности загрузки операционной системы. Перед внесением изменений рекомендуется создать резервную копию важных данных или проконсультироваться со специалистом.
- BIOS/UEFI: Перезагрузите компьютер и войдите в меню BIOS/UEFI (обычно нажатием клавиши Del, F2 или другой٫ указанной на экране загрузки). Найдите раздел٫ отвечающий за настройки хранилища (Storage Configuration٫ SATA Configuration)٫ и измените режим работы контроллера SATA с IDE на AHCI. Сохраните изменения и выйдите из BIOS/UEFI.
- Операционная система (в некоторых случаях)⁚ В некоторых случаях можно изменить режим SATA без переустановки операционной системы. Для этого могут потребоваться специальные утилиты от производителя материнской платы или изменение параметров реестра Windows. Перед внесением изменений рекомендуется создать точку восстановления системы.
Если ваш SSD работает в режиме IDE, переключение на AHCI может значительно повысить его производительность. Однако, перед внесением изменений в настройки BIOS/UEFI, убедитесь, что ваша операционная система поддерживает режим AHCI.


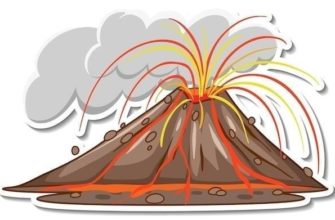






А что делать, если и места много, и прошивка обновлена, а SSD все равно тормозит?
Спасибо за статью, все очень понятно и доступно объяснено.
Интересно, а как часто нужно обновлять прошивку SSD?
Всегда думал, что SSD вечные и не ломаются. Оказывается, и у них есть свои проблемы.
Спасибо, статья помогла разобраться почему SSD стал медленным. Оказывается, дело было в старой прошивке.
Спасибо за совет использовать облачное хранилище, нужно будет попробовать.
А как узнать, какой режим работы у меня настроен: IDE или AHCI?
У меня SSD подключен через SATA 2, может ли это быть причиной медленной работы?
А если SSD уже старый, может быть дело просто в износе?
Спасибо за советы по очистке диска! А то у меня на SSD уже почти места не осталось.
Полезная информация, нужно будет проверить свой SSD на наличие проблем.
Полезная статья! У меня как раз SSD начал тормозить, попробую освободить место, может поможет.
А как быть с играми? Их же не перенесешь на внешний диск.
Полезная статья, теперь я знаю, на что обратить внимание, если мой SSD начнет тормозить.