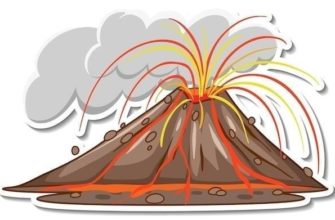- Почему в наушниках нет звука⁚ подробный разбор проблемы
- Аппаратные проблемы
- Проверьте сами наушники
- Проверьте аудиовыход на компьютере
- Проверьте подключение передней панели
- Неисправность звуковой карты
- Проблемы с подключением к передней панели компьютера
- Неправильное подключение разъема
- Отключенный разъем в BIOS
- Неисправность разъема или проводов
- Проблемы с драйверами и настройками звука
- Проверьте уровень громкости и подключение в системе
- Обновите или переустановите драйвер звуковой карты
- Проверьте настройки звука в приложениях
- Отключите дополнительные аудиоустройства
- Проверка устройств воспроизведения в Windows 10
- Открытие настроек звука
- Выбор устройства вывода по умолчанию
- Проверка свойств устройства
- Использование средства устранения неполадок звука
- Проверка устройств воспроизведения в Windows 7
- Открываем окно «Звук»
- Выбираем устройство по умолчанию
- Дополнительные настройки
Почему в наушниках нет звука⁚ подробный разбор проблемы
Проблема с отсутствием звука в наушниках ⎯ одна из самых распространенных среди пользователей компьютеров. Причин может быть множество‚ от самых простых‚ таких как выключенный звук в системе‚ до более сложных‚ связанных с аппаратными или программными неисправностями.
В этой статье мы подробно разберем основные причины‚ почему звук может не работать‚ и предложим действенные решения для каждой из них.
Аппаратные проблемы
Прежде чем погружаться в дебри программных настроек‚ важно исключить самые очевидные и распространенные аппаратные проблемы‚ которые могут привести к отсутствию звука в наушниках.
Проверьте сами наушники
Это может показаться банальным‚ но первым делом убедитесь‚ что проблема не в самих наушниках. Подключите их к другому устройству – телефону‚ плееру‚ другому компьютеру – и проверьте‚ работает ли звук. Если звука нет и на другом устройстве‚ то проблема‚ скорее всего‚ в наушниках.
- Осмотрите провод наушников на наличие повреждений‚ перегибов‚ разрывов. Особенно внимательно проверьте область возле штекера и динамиков.
- Если у вас наушники с разъемом 3.5 мм‚ попробуйте аккуратно почистить разъем от пыли и грязи. Используйте для этого мягкую сухую ткань или ватную палочку.
- В случае беспроводных наушников убедитесь‚ что они заряжены и правильно подключены к устройству по Bluetooth. Попробуйте отключить и снова подключить наушники.
Проверьте аудиовыход на компьютере
Если наушники исправны‚ следующим шагом проверьте аудиовыход на компьютере.
- Убедитесь‚ что штекер наушников плотно вставлен в разъем. Иногда для полного контакта нужно вставить штекер до конца с небольшим усилием.
- Попробуйте подключить наушники в другой аудиовыход‚ если он есть на вашем компьютере. Например‚ если вы обычно используете выход на передней панели‚ попробуйте подключить наушники к выходу на задней панели системного блока.
- Если есть возможность‚ подключите к компьютеру другие наушники или колонки‚ чтобы проверить‚ работает ли звук в принципе.
Проверьте подключение передней панели
Если вы используете аудиовыход на передней панели компьютера и звук не работает‚ возможно‚ проблема в подключении этой панели к материнской плате.
- Откройте корпус системного блока и найдите провода‚ идущие от передней панели к материнской плате. Обычно они подписаны как HD Audio или AC’97;
- Убедитесь‚ что штекер плотно вставлен в соответствующий разъем на материнской плате. Разъем также может быть подписан как HD Audio или Front Panel Audio.
- Если штекер подключен правильно‚ попробуйте отключить его и снова подключить‚ чтобы исключить плохой контакт.
Неисправность звуковой карты
В редких случаях‚ отсутствие звука может быть связано с поломкой звуковой карты. Это может произойти из-за скачков напряжения‚ физических повреждений или заводского брака.
- Если вы подозреваете неисправность звуковой карты‚ попробуйте подключить к компьютеру внешнюю USB звуковую карту. Это недорогое устройство‚ которое позволит проверить‚ работает ли звук через другую звуковую карту.
Если вы проверили все аппаратные компоненты и не нашли причину проблемы‚ скорее всего‚ дело в программных настройках или драйверах.
Проблемы с подключением к передней панели компьютера
Подключение наушников к передней панели компьютера‚ безусловно‚ удобнее‚ чем тянуться к задней части системного блока. Однако нередко именно это становится причиной отсутствия звука. Давайте разберемся‚ почему так происходит и как это исправить.
Неправильное подключение разъема
Самая распространенная причина – неправильное подключение аудиоразъема передней панели к материнской плате. В процессе сборки компьютера или при самостоятельной установке передней панели‚ штекер мог быть подключен не в тот разъем или подключен неплотно.
- Откройте корпус системного блока и найдите штекер‚ идущий от передней панели к материнской плате. Он обычно подписан как HD Audio или AC’97.
- Убедитесь‚ что штекер подключен к правильному разъему на материнской плате. Обычно он обозначается как JAUD1‚ Front Panel Audio или HD Audio. Ищите подсказки в инструкции к материнской плате.
- Убедитесь‚ что штекер вставлен до конца и плотно прилегает к разъему.
Отключенный разъем в BIOS
В некоторых случаях аудиоразъем передней панели может быть отключен в настройках BIOS. Это не самая распространенная ситуация‚ но ее стоит проверить‚ если другие решения не помогли.
- Перезагрузите компьютер и зайдите в BIOS. Обычно для этого нужно нажимать клавишу Del или F2 во время загрузки.
- Найдите раздел‚ отвечающий за настройки звука. Он может называться Onboard Devices‚ Integrated Peripherals или подобным образом.
- Убедитесь‚ что опция Front Panel Audio или HD Audio Controller включена (Enabled). Если она отключена (Disabled)‚ включите ее.
- Сохраните изменения в BIOS и выйдите.
Неисправность разъема или проводов
Реже‚ но все же встречается ситуация‚ когда сам разъем на передней панели компьютера или провода‚ ведущие к нему‚ повреждены. Это может быть вызвано механическим воздействием‚ перегибом проводов или заводским браком.
- Внимательно осмотрите разъем на передней панели и провода на наличие видимых повреждений⁚ трещин‚ переломов‚ оголенных участков.
- Если есть возможность‚ попробуйте подключить к разъему заведомо исправные наушники. Если звук по-прежнему отсутствует‚ возможно‚ разъем неисправен.
- В случае повреждения разъема или проводов‚ рекомендуется обратиться в сервисный центр для ремонта или замены передней панели компьютера.
Если вы уверены‚ что проблема не в аппаратной части подключения‚ следующим шагом стоит проверить настройки звука и драйверы звуковой карты в операционной системе.
Проблемы с драйверами и настройками звука
Если вы исключили аппаратные проблемы‚ то‚ скорее всего‚ причина отсутствия звука в наушниках кроется в программном обеспечении – драйверах звуковой карты или настройках звука в операционной системе.
Проверьте уровень громкости и подключение в системе
Иногда решение проблемы лежит на поверхности. Прежде чем вносить изменения в настройки‚ убедитесь в очевидном⁚
- Проверьте уровень громкости на компьютере. Убедитесь‚ что звук не отключен на самом компьютере. Проверьте значок громкости в системном трее (правый нижний угол экрана) и ползунок громкости в настройках звука.
- Убедитесь‚ что наушники выбраны в качестве устройства вывода звука по умолчанию. Откройте настройки звука и перейдите на вкладку «Воспроизведение». Убедитесь‚ что ваши наушники выбраны в качестве устройства по умолчанию. Если нет‚ щелкните правой кнопкой мыши на значке наушников и выберите «Использовать по умолчанию».
Обновите или переустановите драйвер звуковой карты
Устаревшие‚ поврежденные или несовместимые драйверы звуковой карты – частая причина проблем со звуком. Обновление или переустановка драйвера может решить проблему.
- Откройте «Диспетчер устройств» (нажмите клавиши Win+X и выберите «Диспетчер устройств»).
- Разверните раздел «Звуковые‚ видео и игровые устройства».
- Найдите свою звуковую карту‚ щелкните по ней правой кнопкой мыши и выберите «Обновить драйвер».
- Выберите «Автоматический поиск обновленных драйверов».
- Если обновление не помогло‚ попробуйте удалить драйвер (щелкните правой кнопкой мыши на звуковой карте и выберите «Удалить устройство»).
- Перезагрузите компьютер. Система автоматически установит базовый драйвер.
- Для установки полного функционала рекомендуется скачать последнюю версию драйвера с сайта производителя вашей звуковой карты или материнской платы.
Проверьте настройки звука в приложениях
Если звук не работает только в определенных приложениях‚ проверьте настройки звука в этих приложениях. Убедитесь‚ что выбрано правильное устройство вывода звука и уровень громкости достаточен.
Отключите дополнительные аудиоустройства
Иногда конфликты между несколькими аудиоустройствами могут привести к проблемам со звуком. Попробуйте отключить все остальные аудиоустройства‚ кроме тех‚ которые вы используете в данный момент.
- Откройте настройки звука и перейдите на вкладку «Воспроизведение».
- Щелкните правой кнопкой мыши на любом устройстве‚ кроме используемых наушников‚ и выберите «Отключить».
- Проверьте‚ решило ли это проблему со звуком.

Если ни одно из вышеперечисленных решений не помогло‚ возможно‚ проблема более специфична и требует дополнительных действий.

Проверка устройств воспроизведения в Windows 10
Windows 10 обладает широкими возможностями настройки звука‚ но иногда это может привести к путанице. Если у вас не работают наушники‚ важно убедится‚ что они правильно настроены в системе.
Открытие настроек звука
Существует несколько способов открыть настройки звука в Windows 10⁚
- Через значок звука в трее⁚ Нажмите правой кнопкой мыши на значок звука в правом нижнем углу экрана и выберите «Открыть параметры звука».
- Через Параметры Windows⁚ Нажмите клавиши Win+I‚ чтобы открыть «Параметры Windows»‚ и выберите «Система» -> «Звук».
- Через Панель управления⁚ Откройте «Панель управления» (нажмите клавиши Win+R‚ введите «control» и нажмите Enter). В режиме просмотра «Категория» выберите «Оборудование и звук» -> «Звук».
Выбор устройства вывода по умолчанию
- Убедитесь‚ что ваши наушники присутствуют в списке. Если они не отображаются‚ убедитесь‚ что они правильно подключены к компьютеру и включены (если это беспроводные наушники).
- Если наушники в списке есть‚ но не выбраны по умолчанию‚ щелкните по ним правой кнопкой мыши и выберите «Использовать по умолчанию».
- Рядом с каждым устройством вы увидите индикатор уровня звука. Проверьте‚ изменяется ли уровень при воспроизведении звука‚ когда наушники выбраны в качестве устройства по умолчанию.
Проверка свойств устройства
Для более детальной настройки наушников‚ щелкните по ним правой кнопкой мыши и выберите «Свойства».

- На вкладке «Общие» вы можете проверить состояние устройства‚ а также включить или отключить его.
- На вкладке «Уровни» можно настроить громкость наушников‚ а также баланс между левым и правым каналом.
- На вкладке «Дополнительно» можно изменить качество звука‚ выбрав частоту дискретизации и разрядность.
- Если вы не уверены в назначении какой-либо настройки‚ лучше оставить ее значение по умолчанию.
Использование средства устранения неполадок звука
Windows 10 имеет встроенное средство устранения неполадок звука‚ которое может автоматически обнаружить и исправить некоторые проблемы.
- На вкладке «Звук» в разделе «Устранение неполадок» нажмите «Устранить неполадки с выводом звука».
- Следуйте инструкциям на экране. Система попытается найти и исправить проблемы с наушниками.
Правильная настройка устройств воспроизведения в Windows 10 – важный шаг на пути к решению проблем со звуком в наушниках.
Проверка устройств воспроизведения в Windows 7
Windows 7‚ несмотря на свой солидный возраст‚ все еще остается популярной операционной системой. Если у вас возникли проблемы со звуком в наушниках на компьютере с Windows 7‚ проверьте настройки устройств воспроизведения.
Открываем окно «Звук»
Есть несколько способов добраться до нужных нам настроек⁚
- Через панель задач⁚ Нажмите правой кнопкой мыши на значок динамика в правом нижнем углу экрана (в области уведомлений). В появившемся меню выберите пункт «Устройства воспроизведения».
- Через Панель управления⁚ Откройте меню «Пуск» и выберите «Панель управления». В режиме просмотра «Категория» выберите «Оборудование и звук» -> «Звук».
Выбираем устройство по умолчанию
В открывшемся окне «Звук» перейдите на вкладку «Воспроизведение». Здесь отображается список всех подключенных к компьютеру устройств воспроизведения‚ включая наушники.
- Находим наушники в списке⁚ Если наушники подключены правильно‚ они должны отображаться в списке устройств. Обратите внимание на значок – он должен соответствовать типу ваших наушников (обычные‚ USB‚ Bluetooth).
- Устанавливаем наушники по умолчанию⁚ Если наушники не выбраны в качестве устройства по умолчанию‚ кликните по ним правой кнопкой мыши и выберите «Использовать по умолчанию».
- Проверяем работу наушников⁚ Попробуйте воспроизвести любой звук на компьютере. Если вы все сделали правильно‚ звук должен идти через наушники.
Дополнительные настройки
Если звук в наушниках по-прежнему не работает или работает некорректно‚ попробуйте следующие действия⁚

- Проверьте уровень громкости⁚ Убедитесь‚ что уровень громкости на компьютере и в самих наушниках (если есть регулятор) достаточен.
- Отключите другие устройства воспроизведения⁚ Если к компьютеру подключены другие аудиоустройства (колонки‚ гарнитура)‚ попробуйте отключить их. Для этого кликните по ним правой кнопкой мыши и выберите «Отключить».
- Проверьте свойства наушников⁚ Кликните правой кнопкой мыши на значке наушников и выберите «Свойства». На вкладке «Уровни» проверьте‚ что громкость не установлена на минимум. На вкладке «Дополнительно» можно попробовать изменить частоту дискретизации и разрядность звука.
- Используйте средство устранения неполадок⁚ Windows 7 имеет встроенное средство устранения неполадок со звуком. Чтобы запустить его‚ кликните правой кнопкой мыши на значке динамика в области уведомлений и выберите «Устранение неполадок со звуком».

Внимательная проверка устройств воспроизведения в Windows 7 поможет вам вернуть звук в наушники и наслаждатся музыкой‚ фильмами и играми без помех.