- Почему в ноутбуке нет звука
- Программные проблемы
- Неправильно выбранное устройство воспроизведения⁚
- Низкий уровень громкости или отключенный звук⁚
- Устаревшие или некорректно работающие драйверы⁚
- Неполадки в работе системных служб⁚
- Конфликты программного обеспечения⁚
- Аппаратные проблемы
- Неисправность динамиков⁚
- Поломка звуковой карты⁚
- Проблемы с разъемами⁚
- Повреждение шлейфа⁚
- Неисправность кнопок управления звуком⁚
- Проверка настроек звука в Windows
- Проверка уровня громкости и подключенных устройств⁚
- Использование средства устранения неполадок со звуком⁚
- Проверка настроек звука в приложениях⁚
- Проверка настроек звука в BIOS⁚
- Драйверы аудиоустройства
- Проверка установленных драйверов⁚
- Обновление драйверов⁚
- Переустановка драйверов⁚
- Откат драйверов⁚
- Физическое подключение устройств
- Проверка подключения наушников и внешних динамиков⁚
- Проверка подключения Bluetooth-устройств⁚
- Проверка кабелей и разъемов⁚
- Проверка работы кнопок управления звуком⁚
- Проверка работы динамиков ноутбука⁚
- Проверка звука в приложениях
- Проверка уровня громкости в приложении⁚
- Проверка выбранного устройства воспроизведения⁚
- Перезапуск приложения⁚
- Проверка обновлений приложения⁚
- Переустановка приложения⁚
Почему в ноутбуке нет звука
Отсутствие звука на ноутбуке – распространённая проблема, с которой сталкиваются многие пользователи. Причин этой неполадки может быть множество, начиная от неправильных настроек звука в операционной системе и заканчивая аппаратными поломками динамиков или звуковой карты.
Для начала важно определить источник проблемы⁚ программный или аппаратный. Это поможет сузить круг поиска и быстрее найти решение.
Программные проблемы
Программные проблемы, как правило, легче всего диагностировать и исправить. Вот наиболее распространенные из них⁚
-
Неправильно выбранное устройство воспроизведения⁚
Windows может использовать не то устройство вывода звука, которое вы ожидаете. Например, звук может выводиться на Bluetooth-наушники, которые вы забыли отключить, или на HDMI-порт, к которому подключен внешний монитор.
-
Низкий уровень громкости или отключенный звук⁚
Проверьте очевидное⁚ не отключен ли звук на ноутбуке. Убедитесь, что ползунок громкости в трее и в настройках звука не находится в крайнем левом положении. Также проверьте, не отключен ли звук в самом приложении, которое вы используете.
-
Устаревшие или некорректно работающие драйверы⁚
Драйверы – это программы, которые позволяют операционной системе взаимодействовать с аппаратными компонентами, включая звуковую карту. Устаревшие, поврежденные или несовместимые драйверы могут привести к проблемам со звуком, вплоть до его полного отсутствия.
Чтобы проверить и обновить драйверы звуковой карты, нажмите правой кнопкой мыши на кнопку «Пуск» и выберите «Диспетчер устройств». Найдите раздел «Звуковые, видео и игровые устройства», разверните его и найдите свою звуковую карту (обычно это Realtek High Definition Audio или что-то подобное). Кликните по ней правой кнопкой мыши и выберите «Обновить драйвер». Выберите «Автоматический поиск драйверов», чтобы Windows попыталась найти и установить наиболее подходящие драйверы.
Если автоматический поиск не помог, попробуйте скачать и установить драйверы вручную с сайта производителя вашего ноутбука или звуковой карты.
-
Неполадки в работе системных служб⁚
Windows Audio – это служба, отвечающая за обработку звука в системе. Если она отключена или работает некорректно, это может привести к проблемам со звуком.
Чтобы проверить состояние службы Windows Audio, нажмите сочетание клавиш Win + R, введите services.msc и нажмите Enter. В открывшемся окне найдите службу «Windows Audio», кликните по ней правой кнопкой мыши и выберите «Свойства». Убедитесь, что в поле «Тип запуска» установлено значение «Автоматически», а служба запущена. Если нет, нажмите кнопку «Запустить».
-
Конфликты программного обеспечения⁚
Иногда причиной проблем со звуком могут быть конфликты между различными программами, например, между антивирусом и драйверами звуковой карты.
Попробуйте временно отключить антивирус и проверить, появится ли звук. Если да, то проблема в конфликте программ. В этом случае попробуйте добавить звуковой драйвер в исключения антивируса или обратитесь в службу поддержки разработчика антивируса за помощью.
Аппаратные проблемы
Если программные неполадки исключены, то причиной отсутствия звука на ноутбуке могут быть аппаратные проблемы. Вот некоторые из них⁚
-
Неисправность динамиков⁚
Динамики – это наиболее уязвимый компонент аудиосистемы ноутбука. Со временем они могут выйти из строя из-за механических повреждений, попадания пыли или влаги, а также износа.
Чтобы проверить, работают ли динамики, попробуйте подключить к ноутбуку наушники или внешние колонки. Если звук в них есть, а в динамиках ноутбука – нет, то проблема, скорее всего, именно в динамиках; В этом случае их потребуется заменить.
-
Поломка звуковой карты⁚
Звуковая карта отвечает за обработку и вывод звука на ноутбуке. Она может выйти из строя из-за перегрева, скачков напряжения, а также заводского брака.
Диагностировать поломку звуковой карты самостоятельно достаточно сложно. Если вы подозреваете, что проблема именно в ней, лучше обратиться в сервисный центр.
-
Проблемы с разъемами⁚
Разъемы для наушников и микрофона на ноутбуке также могут стать причиной проблем со звуком. Они могут быть загрязнены, повреждены или работать некорректно из-за программных сбоев.
Попробуйте почистить разъемы от пыли и грязи с помощью ватной палочки, смоченной в спирте. Если это не помогло, попробуйте подключить наушники или микрофон к другому устройству, чтобы убедиться, что проблема не в них.

-
Повреждение шлейфа⁚
Шлейф – это гибкая лента с проводниками, которая соединяет динамики с материнской платой ноутбука. Он может быть поврежден при неаккуратном обращении с ноутбуком, например, при падении или ударе.
Диагностировать повреждение шлейфа самостоятельно практически невозможно. Если вы подозреваете, что проблема в нем, обратитесь в сервисный центр.
-
Неисправность кнопок управления звуком⁚
Некоторые ноутбуки имеют отдельные кнопки на корпусе для управления звуком⁚ включения/выключения звука, регулировки громкости. Если эти кнопки неисправны, это может привести к проблемам со звуком.
Проверьте, реагируют ли кнопки на нажатие. Если нет, то, возможно, потребуется их заменить.
Проверка настроек звука в Windows
Прежде чем углубляться в сложные решения, стоит начать с базовых настроек звука в Windows. Зачастую, причина отсутствия звука кроется именно в них⁚
-
Проверка уровня громкости и подключенных устройств⁚
Убедитесь, что на ноутбуке не отключен звук и уровень громкости не снижен до минимума. Обратите внимание на значок динамика в системном трее (возле часов). Если на нем изображен крестик или значок динамика перечеркнут, значит, звук отключен. Кликните по значку, чтобы открыть микшер громкости, и увеличьте уровень громкости.
Также проверьте, правильно ли выбрано устройство воспроизведения. В микшере громкости нажмите на название текущего устройства вывода (например, «Динамики») и выберите нужное устройство из списка. Убедитесь, что оно не отключено (рядом с ним не должно быть значка со стрелкой вниз).
-
Использование средства устранения неполадок со звуком⁚
Windows имеет встроенное средство устранения неполадок, которое может автоматически обнаружить и исправить некоторые проблемы со звуком.
Чтобы запустить средство устранения неполадок, кликните правой кнопкой мыши по значку звука в трее и выберите «Устранение неполадок со звуком». Следуйте инструкциям на экране.
-
Проверка настроек звука в приложениях⁚
Убедитесь, что звук не отключен или не снижен до минимума в самом приложении, которое вы используете. Например, в плеере, браузере или игре. Проверьте настройки громкости и устройства воспроизведения в самом приложении.
-
Проверка настроек звука в BIOS⁚
В редких случаях причиной отсутствия звука может быть отключение звуковой карты в BIOS. Чтобы проверить это, перезагрузите ноутбук и нажмите клавишу Del, F2 или другую (в зависимости от модели ноутбука), чтобы войти в BIOS.
Найдите раздел, связанный со звуком (обычно он называется «Integrated Peripherals» или «Onboard Devices»). Убедитесь, что звуковая карта включена («Enabled»). Если нет, включите ее и сохраните изменения в BIOS.
Будьте осторожны при изменении настроек BIOS, так как неправильные действия могут привести к нестабильной работе системы.
Драйверы аудиоустройства
Драйверы аудиоустройства играют ключевую роль в обеспечении корректной работы звуковой системы ноутбука. Проблемы с драйверами – одна из самых частых причин отсутствия звука. Рассмотрим действия, которые помогут исправить ситуацию⁚
-
Проверка установленных драйверов⁚
В первую очередь, необходимо убедиться, что драйверы аудиоустройства установлены и работают корректно. Для этого откройте «Диспетчер устройств». Нажмите правой кнопкой мыши на кнопку «Пуск» и выберите «Диспетчер устройств» из контекстного меню.
В открывшемся окне найдите раздел «Звуковые, видео и игровые устройства». Если рядом с названием вашей звуковой карты есть желтый треугольник с восклицательным знаком, это говорит о проблемах с драйвером.
-
Обновление драйверов⁚

Если драйверы установлены, но звук отсутствует, попробуйте их обновить. В «Диспетчере устройств» кликните правой кнопкой мыши на проблемном устройстве и выберите «Обновить драйвер».
Выберите «Автоматический поиск драйверов», чтобы Windows попыталась найти и установить наиболее подходящие драйверы. Если Windows не найдет обновлений, попробуйте скачать драйверы вручную с сайта производителя вашего ноутбука или звуковой карты.
-
Переустановка драйверов⁚
Если обновление драйверов не помогло, попробуйте переустановить их. В «Диспетчере устройств» кликните правой кнопкой мыши на проблемном устройстве и выберите «Удалить устройство». Подтвердите удаление и перезагрузите ноутбук.
После перезагрузки Windows попытается автоматически установить драйверы для звуковой карты. Если этого не произошло, установите драйверы вручную, как описано в предыдущем пункте.
-
Откат драйверов⁚
Если проблемы со звуком возникли после обновления драйверов, попробуйте откатить их до предыдущей версии. В «Диспетчере устройств» кликните правой кнопкой мыши на проблемном устройстве и выберите «Свойства».
Перейдите на вкладку «Драйвер» и нажмите кнопку «Откатить», если она активна. Подтвердите откат и перезагрузите ноутбук.
Физическое подключение устройств
Иногда причина отсутствия звука на ноутбуке кроется не в программных ошибках, а в самых простых вещах – физическом подключении устройств. Прежде чем переходить к сложным решениям, убедитесь в следующем⁚
-
Проверка подключения наушников и внешних динамиков⁚
Если вы используете наушники или внешние динамики, убедитесь, что они правильно подключены к соответствующему разъему на ноутбуке. Проверьте, не расшатался ли штекер в разъеме, плотно ли он вставлен.
Попробуйте отключить и снова подключить устройство. Если звук по-прежнему не работает, попробуйте подключить наушники или динамики к другому устройству, чтобы убедиться в их работоспособности.

-
Проверка подключения Bluetooth-устройств⁚
Если вы используете Bluetooth-наушники или колонки, убедитесь, что Bluetooth на ноутбуке включен, а устройство сопряжено с ним. Проверьте уровень заряда Bluetooth-устройства.
Попробуйте отключить и снова подключить устройство. Если проблема не устранена, попробуйте подключить Bluetooth-устройство к другому источнику звука, чтобы убедиться в его работоспособности.
-
Проверка кабелей и разъемов⁚
Осмотрите кабели и разъемы на наличие повреждений⁚ перегибов, разрывов, загрязнений. Попробуйте использовать другой кабель или подключить устройство к другому разъему на ноутбуке.
-
Проверка работы кнопок управления звуком⁚
Некоторые ноутбуки имеют отдельные кнопки на корпусе для управления звуком⁚ включения/выключения звука, регулировки громкости. Убедитесь, что кнопка включения звука не нажата случайно, а регулятор громкости не находится в крайнем нижнем положении.
-
Проверка работы динамиков ноутбука⁚
Если вы используете встроенные динамики ноутбука, убедитесь, что они не закрыты посторонними предметами и не забиты пылью. Осторожно протрите динамики мягкой сухой тканью.
Проверка звука в приложениях

Иногда проблема с отсутствием звука на ноутбуке связана не с общими настройками системы, а с настройками конкретных приложений. Вот несколько рекомендаций, которые помогут проверить и настроить звук в приложениях⁚
-
Проверка уровня громкости в приложении⁚
Убедитесь, что звук не отключен или не снижен до минимума в самом приложении, которое вы используете. Откройте настройки звука в приложении (обычно это значок динамика или пункт меню «Звук») и проверьте уровень громкости. Убедитесь, что ползунок громкости не находится в крайнем левом положении.
-
Проверка выбранного устройства воспроизведения⁚
Некоторые приложения позволяют выбрать устройство воспроизведения звука независимо от системных настроек. Проверьте настройки звука в приложении и убедитесь, что выбрано правильное устройство вывода звука (например, «Динамики», «Наушники» или «HDMI Output»).
-
Перезапуск приложения⁚

Иногда простые действия, такие как перезапуск приложения, могут решить проблему со звуком. Закройте приложение полностью и запустите его снова.
-
Проверка обновлений приложения⁚
Устаревшие версии приложений могут работать некорректно, в т.ч. и со звуком. Проверьте, доступны ли обновления для приложения, с которым у вас возникли проблемы. Установите обновления, если они есть.
-
Переустановка приложения⁚
Если ни одно из вышеперечисленных действий не помогло, попробуйте переустановить приложение. Удалите приложение с компьютера, скачайте последнюю версию с официального сайта разработчика и установите заново.


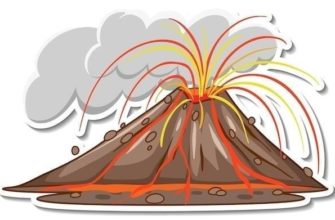






Спасибо за советы, буду пробовать!
У меня звук то есть, то нет. Что это может быть?
А если драйвера не обновляются, что делать? У меня пишет, что ошибка.
А как проверить, не сломались ли сами динамики?
Сначала нужно проверить все программные причины, а потом уже думать о поломке.
Спасибо, помогло! Оказалось, звук шел на HDMI, а я и не замечала.
Спасибо за статью, все понятно и доступно написано!
Полезная статья! У меня как раз пропал звук на ноутбуке, попробую разобраться с драйверами.
У меня проблема со звуком после обновления Windows. Может, из-за этого?
Возможно, проблема с контактами. Лучше обратиться в сервисный центр.