Почему Word не подчеркивает ошибки
Microsoft Word – незаменимый инструмент для работы с текстом, но иногда он преподносит сюрпризы, например, перестает подчеркивать ошибки. Причин этому может быть несколько, и важно знать, как их устранить, чтобы документы всегда были грамотными.

Отключена проверка орфографии
Самая распространенная причина, по которой Word не подчеркивает ошибки – отключенная проверка орфографии. Возможно, вы случайно нажали не ту комбинацию клавиш, или же она была отключена в настройках программы.
Чтобы проверить, включена ли проверка орфографии, откройте вкладку «Файл» и выберите пункт «Параметры». В открывшемся окне перейдите в раздел «Правописание». Убедитесь, что флажок «Проверять орфографию при вводе» установлен. Если нет, установите его и нажмите «ОК».

В некоторых случаях проверка орфографии может быть отключена только для текущего документа; Чтобы включить ее, перейдите на вкладку «Рецензирование» и в разделе «Язык» нажмите кнопку «Язык» и выберите «Задать язык проверки правописания...». Убедитесь, что выбран нужный язык, и снимите флажок «Не проверять правописание и грамматику».
Также, возможно, вы отключили проверку орфографии для определенного фрагмента текста. Чтобы проверить это, выделите текст, для которого Word не подчеркивает ошибки. Если текст выделен другим цветом, чем основной текст документа, значит, для него установлены особые параметры проверки орфографии.
Щелкните правой кнопкой мыши по выделенному фрагменту и выберите пункт «Язык» -> «Задать язык проверки правописания...». Убедитесь, что выбран нужный язык, и снимите флажок «Не проверять правописание и грамматику».
После выполнения этих действий Word должен начать подчеркивать орфографические ошибки в вашем документе. Если проблема не решена, возможно, причина в другом.
Неверно выбран язык проверки
Word автоматически определяет язык текста, но иногда может ошибиться, особенно если документ содержит фрагменты на разных языках. Если выбран неверный язык проверки, Word не сможет распознать ошибки, свойственные другому языку.
Чтобы проверить, какой язык проверки выбран для всего документа, откройте вкладку «Рецензирование» и в разделе «Язык» нажмите кнопку «Язык». Выберите пункт «Задать язык проверки правописания...». В открывшемся окне убедитесь, что выбран правильный язык. Если нет, выберите его из списка и нажмите «ОК».
Если в документе есть фрагменты на разных языках, убедитесь, что для каждого фрагмента выбран правильный язык проверки. Для этого выделите фрагмент текста и повторите описанные выше действия;
Важно помнить, что Word подчеркивает ошибки только для языков, для которых установлены соответствующие языковые пакеты. Если вы работаете с текстом на языке, который не поддерживается Word, ошибки не будут подчеркиваться. В этом случае вам потребуется установить языковой пакет для нужного языка.
Чтобы установить языковой пакет, откройте вкладку «Файл» и выберите пункт «Параметры». В открывшемся окне перейдите в раздел «Язык». Выберите нужный язык из списка и нажмите кнопку «Добавить». Следуйте инструкциям на экране, чтобы завершить установку языкового пакета.
После установки языкового пакета Word сможет проверять орфографию и грамматику текста на выбранном языке.
Слово отсутствует в словаре Word
Иногда Word не подчёркивает слово, которое кажется вам ошибочным, потому что оно отсутствует в его словаре. Это может быть имя собственное, технический термин, неологизм или просто слово, которое вы придумали.
В такой ситуации у вас есть несколько вариантов действий⁚
- Проверить слово в другом источнике. Используйте орфографический словарь, онлайн-сервис проверки правописания или поисковую систему, чтобы убедиться, что слово написано верно.
- Добавить слово в словарь Word. Если вы уверены в правильности написания слова и хотите, чтобы Word больше не считал его ошибкой, добавьте его в пользовательский словарь. Для этого щёлкните правой кнопкой мыши по неподчёркнутому слову и выберите «Добавить в словарь».
- Проигнорировать слово. Если вы уверены, что слово написано верно, но не хотите добавлять его в словарь, просто проигнорируйте его. Word не будет подчёркивать его в дальнейшем.
Важно помнить, что словарь Word постоянно обновляется. Новые слова и термины добавляются регулярно, поэтому слово, которое сегодня отсутствует в словаре, завтра может появиться.
Если вы часто работаете с текстами, содержащими специфическую лексику, рекомендуется создать собственный пользовательский словарь. Это поможет избежать лишних исправлений и ускорить процесс работы с текстом.
Ошибки в настройках автозамены
Функция автозамены в Word предназначена для ускорения набора текста и исправления распространенных опечаток. Однако, некорректные настройки автозамены могут привести к тому, что Word перестанет подчеркивать некоторые ошибки.
Например, вы могли случайно добавить ошибочное слово в список автозамены или настроить замену определенного сочетания букв на неверное слово. В результате Word будет автоматически исправлять ваши ошибки, не подчёркивая их.
Чтобы проверить настройки автозамены, откройте вкладку «Файл» и выберите пункт «Параметры». В открывшемся окне перейдите в раздел «Правописание» и нажмите кнопку «Параметры автозамены».
В окне «Автозамена» вы увидите список слов и фраз, которые Word автоматически заменяет при наборе; Просмотрите этот список и удалите все некорректные записи.
Также обратите внимание на раздел «Исключения для». Здесь вы можете указать слова, которые Word не должен исправлять автоматически, даже если они содержат ошибки. Убедитесь, что в этом списке нет слов, которые должны быть подчёркнуты.

После внесения необходимых изменений в настройки автозамены не забудьте нажать кнопку «ОК», чтобы сохранить изменения.

Не установлены языковые пакеты

Для корректной проверки орфографии и грамматики Word использует языковые пакеты. Если вы работаете с текстом на языке, для которого не установлен соответствующий языковой пакет, Word не сможет распознать и подчеркнуть ошибки.
Это особенно актуально, если вы используете многоязычную версию Word или устанавливали программу с ограниченным набором языков. В этом случае вам потребуется самостоятельно установить языковые пакеты для тех языков, с которыми вы планируете работать.
Чтобы проверить, какие языковые пакеты установлены в вашей версии Word, откройте вкладку «Файл» и выберите пункт «Параметры». В открывшемся окне перейдите в раздел «Язык».
В разделе «Языки редактирования и проверки правописания» вы увидите список доступных языков. Языки, для которых установлены языковые пакеты, будут отмечены галочкой.
Чтобы установить языковой пакет для нужного языка, нажмите кнопку «Добавить язык...» и выберите язык из списка. Word автоматически загрузит и установит необходимые компоненты.
После установки языкового пакета перезапустите Word, чтобы изменения вступили в силу. Теперь Word сможет проверять орфографию и грамматику текста на выбранном языке, и ошибки будут подчеркиваться как обычно.
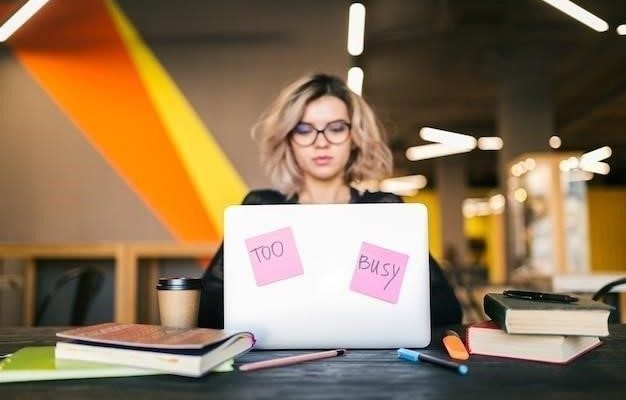








Спасибо, очень помогло! А то я уже запаниковал было, думал, Word сломался.
А у меня все равно не подчеркивает ошибки, даже после всех этих манипуляций…
Очень часто сталкиваюсь с такой проблемой. Хорошо, что есть такие подробные инструкции.
Полезная информация, особенно для тех, кто только начинает работать с Word.
Спасибо, статья очень выручила! Наконец-то Word перестал пропускать мои ошибки.
Полезно знать, почему Word может не подчеркивать ошибки. Спасибо за статью!
Отличная статья! Всегда забываю, где в настройках включается проверка орфографии.