Причины и решения проблемы с неработающими формулами в Excel
Microsoft Excel – мощный инструмент для работы с электронными таблицами, но не всегда все идет гладко. Иногда формулы, которые должны облегчить нам жизнь, перестают работать, и на их месте появляются ошибки или нули.
Причины этой проблемы могут быть разными⁚ от неправильного формата ячеек до ошибок в синтаксисе формул. К счастью, большинство из них легко исправить.
В этой статье мы рассмотрим наиболее распространенные причины, по которым Excel может не считать формулы, и предложим способы их устранения.
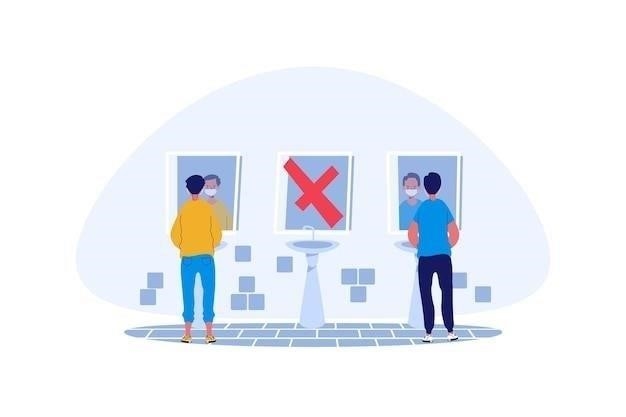
Неправильный формат ячеек
Одна из самых распространенных причин, по которой Excel не считает формулу – это неправильный формат ячеек. Формат ячейки определяет, как Excel интерпретирует данные в ней⁚ как число, текст, дату, формулу и т.д. Если формат ячейки не соответствует типу данных, которые вы используете в формуле, то Excel может неправильно рассчитать формулу или вообще отказаться ее считать.
Например, если ячейка отформатирована как текст, а вы пытаетесь использовать ее в формуле для сложения чисел, Excel может проигнорировать эту ячейку или вернуть ошибку.
Рассмотрим ситуацию, когда в ячейке A1 записано число 10, а в ячейке B1 – текст «5». Если в ячейке C1 вы введете формулу =A1+B1, то Excel не сможет сложить число 10 и текст «5» и вернет ошибку.
Чтобы решить эту проблему, необходимо убедиться, что все ячейки, используемые в формуле, имеют правильный формат. Для этого⁚
- Выделите ячейки, которые вы хотите отформатировать.
- На вкладке «Главная» в группе «Число» выберите нужный формат из выпадающего списка. Например, чтобы отформатировать ячейки как числовые, выберите формат «Число».
Если вы не уверены, какой формат использовать, выберите формат «Общий». Этот формат является универсальным и подходит для большинства типов данных.
Также важно помнить о разделителях целой и дробной частей числа. В некоторых региональных настройках Excel используется запятая в качестве разделителя, а в других – точка. Если вы используете неверный разделитель, Excel может интерпретировать число как текст.
Например, если в региональных настройках Excel в качестве разделителя используется запятая, а вы введете число 3.14, Excel интерпретирует его как текст «3.14», а не как число 3,14.
Чтобы изменить разделитель целой и дробной частей, необходимо изменить региональные настройки Windows.
В некоторых случаях Excel может автоматически изменять формат ячеек при вводе данных. Например, если вы введете дату в ячейку, Excel может автоматически отформатировать ее как дату. Однако не всегда автоматическое форматирование работает корректно.
Поэтому перед тем, как использовать ячейки в формулах, рекомендуется проверить их формат и при необходимости изменить его вручную.
Режим «Показать формулы»
В Microsoft Excel существует специальный режим отображения, называемый «Показать формулы». Этот режим предназначен для отладки и анализа формул, позволяя пользователям видеть непосредственно формулы, а не результаты их вычислений. Хотя этот режим очень полезен для опытных пользователей, он может стать причиной путаницы для новичков, которые могут решить, что Excel перестал считать формулы.
Когда режим «Показать формулы» активирован, вместо результатов вычислений в ячейках отображаются сами формулы, начинающиеся со знака равенства (=). Например, если в обычном режиме в ячейке отображается результат «10», то в режиме отображения формул будет показана формула, которая привела к этому результату, например, «=5+5».
Существует несколько способов включения и отключения режима «Показать формулы»⁚
- Клавиша быстрого доступа⁚ Самый простой способ – нажать комбинацию клавиш Ctrl + ` (знак ударения, обычно расположенный на той же клавише, что и тильда). Повторное нажатие этой комбинации клавиш отключит режим отображения формул.
- Лента Excel⁚ Перейдите на вкладку «Формулы» на ленте Excel и в группе «Аудит формул» нажмите кнопку «Показать формулы». Чтобы отключить режим, нажмите эту кнопку еще раз.
Если вы столкнулись с тем, что Excel перестал вычислять формулы и показывает только их текст, первое, что нужно проверить – это не активирован ли режим «Показать формулы». Отключение этого режима вернет отображение результатов вычислений и, скорее всего, решит проблему.
Важно помнить, что режим «Показать формулы» влияет на отображение информации в Excel, но не отключает сами функции вычисления. Формулы продолжают работать в фоновом режиме, и результаты их вычислений будут отображены, как только режим «Показать формулы» будет отключен.
Ошибки в синтаксисе формулы
Синтаксис формулы в Excel – это свод правил, определяющих порядок записи функций и операторов. Подобно грамматике в языке, правильный синтаксис гарантирует, что Excel поймет и правильно обработает вашу формулу. Даже незначительная ошибка в синтаксисе может привести к некорректному результату, ошибке или полному отказу в вычислении.
Вот некоторые распространенные ошибки синтаксиса, которые могут привести к тому, что формула в Excel не будет считаться⁚
- Неправильное использование скобок⁚ Каждая открывающая скобка должна иметь соответствующую закрывающую скобку. Пропущенная или лишняя скобка нарушит порядок операций и приведет к ошибке.
- Неправильное использование разделителей аргументов⁚ В Excel для разделения аргументов функций используется точка с запятой (;). Использование запятой (,) или других символов вместо точки с запятой может вызвать ошибку.
- Пропущенные операторы⁚ Все математические операции, такие как сложение (+), вычитание (-), умножение (*) и деление (/), должны быть явно указаны.
- Неправильное написание имен функций⁚ Excel имеет множество встроенных функций, и их имена должны быть написаны точно так, как они определены в программе. Ошибка в написании имени функции приведет к тому, что Excel не распознает ее.

К счастью, Excel обладает встроенными механизмами для помощи в обнаружении и исправлении ошибок синтаксиса⁚
- Подсказки при вводе⁚ При вводе формулы Excel отображает подсказки с синтаксисом функций и доступными аргументами.
- Проверка ошибок⁚ Excel автоматически проверяет формулы на наличие синтаксических ошибок и выделяет проблемные места.
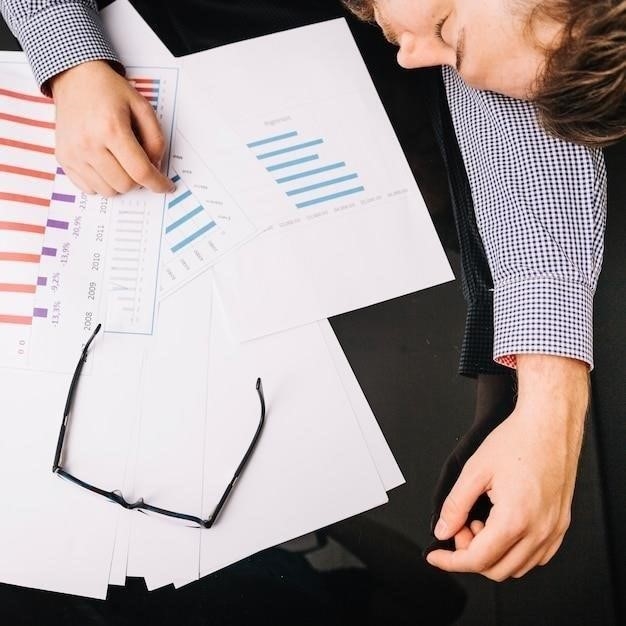
Если вы столкнулись с проблемой, когда формула не считается, внимательно проверьте ее синтаксис. Убедитесь, что все скобки расставлены правильно, аргументы разделены точками с запятой, операторы указаны явно, а имена функций написаны без ошибок. Использование подсказок и проверки ошибок Excel поможет быстро найти и исправить синтаксические ошибки в формулах.
Неправильные ссылки на ячейки или диапазоны
Ссылки на ячейки и диапазоны являются основой формул в Excel. Они указывают программе, какие именно данные использовать для вычислений. Неправильное использование ссылок – одна из самых частых причин, по которым формулы в Excel не работают должным образом.
Существует несколько типов ссылок в Excel⁚
- Относительные ссылки⁚ Это самый распространенный тип ссылок. При копировании формулы с относительными ссылками они автоматически изменяются в зависимости от нового положения формулы. Например, если формула в ячейке A1 содержит ссылку на ячейку B1, то при копировании этой формулы в ячейку A2 ссылка изменится на B2.
- Абсолютные ссылки⁚ В отличие от относительных ссылок, абсолютные ссылки не изменяются при копировании формулы. Для создания абсолютной ссылки используется знак доллара ($) перед именем столбца и/или номером строки. Например, $B$1 – это абсолютная ссылка на ячейку B1.
- Смешанные ссылки⁚ Смешанные ссылки содержат как абсолютные, так и относительные компоненты. Например, $B1 – это смешанная ссылка, в которой столбец B является абсолютным, а строка 1 – относительной.
Ошибки в ссылках могут возникать по разным причинам⁚
- Опечатки⁚ Случайное удаление или добавление символов при вводе ссылки приведет к ошибке.
- Неправильное использование относительных и абсолютных ссылок⁚ Если вы копируете формулу, и ссылка должна оставаться неизменной, необходимо использовать абсолютную ссылку.
- Удаление или вставка строк и столбцов⁚ При удалении или вставке строк и столбцов Excel автоматически обновляет ссылки в формулах, но это не всегда происходит так, как ожидается.
- Ссылки на пустые ячейки⁚ Ссылки на пустые ячейки могут привести к неожиданным результатам или ошибкам в формулах.
Чтобы избежать ошибок в ссылках, рекомендуется⁚

- Внимательно проверять ссылки при вводе формул.
- Использовать абсолютные ссылки, когда это необходимо.
- Быть осторожным при удалении или вставке строк и столбцов.
- Использовать функции проверки ошибок Excel для поиска и исправления ошибок в ссылках.
Правильное использование ссылок на ячейки и диапазоны – это ключевой аспект работы с формулами в Excel. Понимание типов ссылок, их особенностей и потенциальных ошибок поможет вам создавать корректные и эффективные формулы, которые будут давать ожидаемые результаты.
Проблемы с вычислением формул
Иногда, даже если формула в Excel написана синтаксически правильно и использует корректные ссылки, она все равно может не вычисляться должным образом. Это может происходить из-за различных проблем, связанных с настройками вычислений в Excel, особенностями используемых функций или ошибками в самих данных.
Вот некоторые распространенные проблемы с вычислением формул в Excel⁚
- Отключенный автоматический пересчет⁚ По умолчанию Excel автоматически пересчитывает формулы при изменении данных в ячейках, на которые они ссылаются. Однако эту функцию можно отключить для повышения производительности, особенно в больших файлах с множеством сложных формул. Если автоматический пересчет отключен, формулы не будут обновляться до тех пор, пока вы не запустите пересчет вручную.
- Циклические ссылки⁚ Циклическая ссылка возникает, когда формула прямо или косвенно ссылается сама на себя. Например, если формула в ячейке A1 содержит ссылку на ячейку B1, а формула в ячейке B1 ссылается на ячейку A1, возникает циклическая ссылка. Циклические ссылки могут привести к бесконечному циклу вычислений и неверным результатам. Excel обычно обнаруживает циклические ссылки и выдает предупреждение, но в некоторых случаях они могут остаться незамеченными и вызвать проблемы с вычислением других формул.
- Ошибки в данных⁚ Ошибки в данных, используемых в формулах, могут привести к неверным результатам или ошибкам в вычислениях. Например, деление на ноль (#ДЕЛ/0!)٫ ссылка на несуществующую ячейку (#ССЫЛКА!) или использование неверного типа данных в функции может нарушить работу формулы.
- Недостаточно ресурсов⁚ Сложные формулы, особенно в больших файлах, могут требовать значительных вычислительных ресурсов. Если у вашего компьютера недостаточно оперативной памяти или процессор перегружен, Excel может работать медленно или вообще перестать отвечать на запросы, что приведет к проблемам с вычислением формул.
Для решения проблем с вычислением формул в Excel⁚
- Убедитесь, что включен автоматический пересчет формул.
- Проверьте наличие циклических ссылок и исправьте их.
- Внимательно проверяйте данные, используемые в формулах, на наличие ошибок.
- Закройте ненужные программы и файлы, чтобы освободить ресурсы компьютера.
- Сохраняйте файл регулярно, чтобы не потерять данные в случае сбоя.
Если проблема не устранена, попробуйте перезагрузить компьютер или переустановить Excel.
Неверные аргументы функций
Функции в Excel — это мощные инструменты, позволяющие выполнять сложные вычисления и манипулировать данными. Каждая функция имеет свой набор аргументов — значений, которые она использует для выполнения определенных действий. Неверные аргументы функций являются одной из наиболее распространенных причин ошибок в формулах Excel, приводящих к неверным результатам или вовсе к отказу в вычислении.
Вот некоторые типичные проблемы, связанные с неверными аргументами функций⁚

- Неправильное количество аргументов⁚ Каждая функция требует определенного количества аргументов. Например, функция СУММ может принимать множество аргументов (чисел или диапазонов), а функция КОРЕНЬ требует только один аргумент (число, из которого нужно извлечь корень). Попытка использовать неверное количество аргументов приведет к ошибке #ЗНАЧ!.
- Неверный тип данных аргументов⁚ Функции Excel ожидают аргументы определенного типа данных. Например, функция СУММ работает только с числами, а функция СЦЕПИТЬ — с текстовыми значениями. Если вы попытаетесь использовать текстовое значение в функции СУММ, то получите ошибку #ЗНАЧ!.
- Ссылки на пустые ячейки или диапазоны⁚ Некоторые функции Excel могут обрабатывать пустые ячейки, в то время как другие интерпретируют их как нули или выдают ошибки. Например, функция СРЗНАЧ проигнорирует пустые ячейки в диапазоне, а функция СУММПРОИЗВ вернет ошибку #ЗНАЧ!, если один из диапазонов содержит пустую ячейку.
- Неправильное использование разделителей аргументов⁚ В разных региональных настройках Excel могут использоваться разные символы для разделения аргументов функций. Обычно используется точка с запятой (;), но в некоторых случаях может использоваться запятая (,) или другой символ. Использование неверного разделителя приведет к синтаксической ошибке.
Чтобы избежать ошибок, связанных с неверными аргументами функций⁚
- Внимательно изучите синтаксис функции, которую вы хотите использовать.
- Убедитесь, что вы используете правильное количество аргументов.
- Проверьте, что тип данных каждого аргумента соответствует требованиям функции.
- Учитывайте, как функция обрабатывает пустые ячейки.
- Используйте правильный разделитель аргументов в соответствии с вашими региональными настройками.
Помните, что правильное использование аргументов функций — залог успешной работы с формулами в Excel. Будьте внимательны при вводе аргументов и используйте встроенные инструменты Excel, такие как подсказки и проверку ошибок, чтобы избежать ошибок.


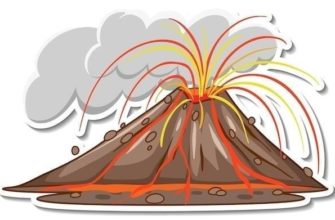






Отличная статья! Помогла разобраться с проблемой неработающих формул. Теперь буду знать, на что обращать внимание.
Спасибо за статью! Очень часто сталкиваюсь с тем, что Excel не считает формулы. Теперь буду знать, как решать эту проблему.
Простой и понятный гайд, как для новичка.
Полезная статья! Давно мучился с ошибками в формулах, оказалось, все дело в формате ячеек. Спасибо, что объяснили все простым языком.
Спасибо, очень полезная информация!
А что делать, если формат ячеек правильный, а формула все равно не работает?
Наконец-то я понял, почему у меня не работали формулы в Excel! Спасибо за статью!