- Причины появления больших пробелов в Word
- Неправильное выравнивание текста
- Использование знаков табуляции вместо пробелов
- Двойные пробелы между словами
- Скрытые символы форматирования
- Способы устранения больших пробелов в Word
- Изменение типа выравнивания текста
- Удаление лишних пробелов
- Замена знаков табуляции пробелами
- Отображение и удаление скрытых символов форматирования
Причины появления больших пробелов в Word
Большие пробелы в документах Word могут появляться по разным причинам, связанным с форматированием текста. Иногда это происходит из-за выбранного типа выравнивания, использования табуляции вместо пробелов или наличия двойных пробелов между словами. Также проблема может быть вызвана скрытыми символами форматирования, которые влияют на отображение текста.
Неправильное выравнивание текста
Одной из самых распространенных причин появления неравномерных пробелов в тексте Word является выравнивание по ширине. Этот тип выравнивания стремится растянуть каждую строку текста от левого до правого края страницы, чтобы все строки имели одинаковую длину.
Для достижения такого эффекта Word регулирует интервалы между словами в строке. Если в строке недостаточно слов, чтобы равномерно заполнить пространство, Word увеличивает пробелы между словами, что может привести к появлению неестественно больших промежутков.
Рассмотрим пример⁚
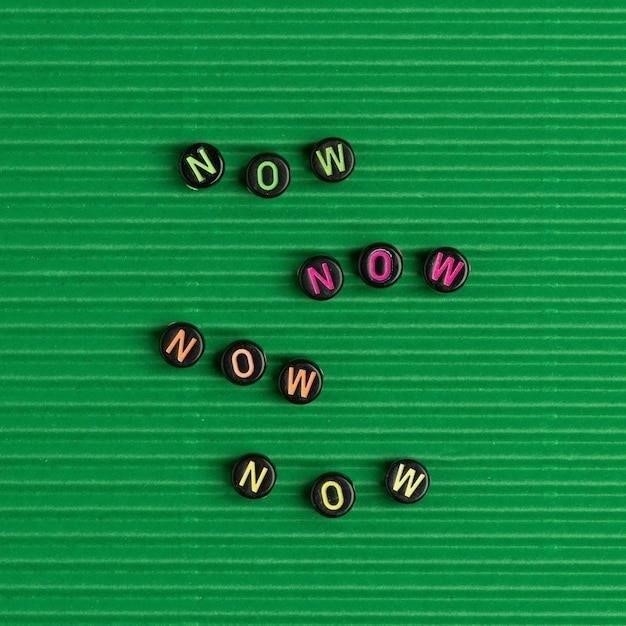
Представьте, что у вас есть строка текста, которая немного короче, чем ширина страницы. При выравнивании по левому краю текст будет прижат к левому краю, а справа останется пустое пространство. Однако при выравнивании по ширине Word попытается растянуть текст, чтобы он заполнил всю ширину строки.
Если в строке недостаточно слов, чтобы равномерно распределить дополнительное пространство, Word увеличит пробелы между словами. В результате некоторые пробелы будут выглядеть намного больше, чем другие, создавая неаккуратный и непрофессиональный вид.
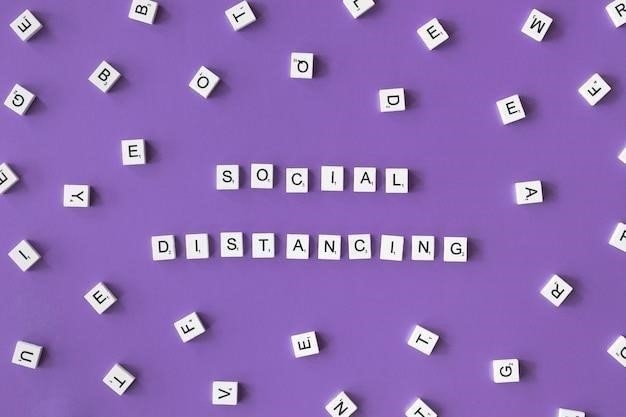
Выравнивание по ширине может быть полезным для определенных типов документов, таких как газеты или журналы, где важна визуальная упорядоченность текста. Однако в большинстве случаев, особенно в деловых письмах, отчетах или академических работах, рекомендуется использовать выравнивание по левому краю, чтобы избежать появления неравномерных пробелов.
Использование знаков табуляции вместо пробелов
Ещё одной распространенной причиной появления больших пробелов в документах Word является использование знаков табуляции вместо пробелов для создания отступов или выравнивания текста.
Знак табуляции — это непечатаемый символ форматирования, который по умолчанию создает отступ определенной ширины, обычно равный нескольким пробелам. При нажатии клавиши Tab в тексте вставляется знак табуляции, который визуально выглядит как большой пробел.
Проблема возникает, когда знаки табуляции используются непоследовательно или случайно вставляются в текст вместо пробелов. Например, если вы используете клавишу Tab для выравнивания текста в столбцы, но при этом в некоторых строках вместо табуляции стоят пробелы, то это приведет к неравномерному отображению текста и появлению больших пробелов.
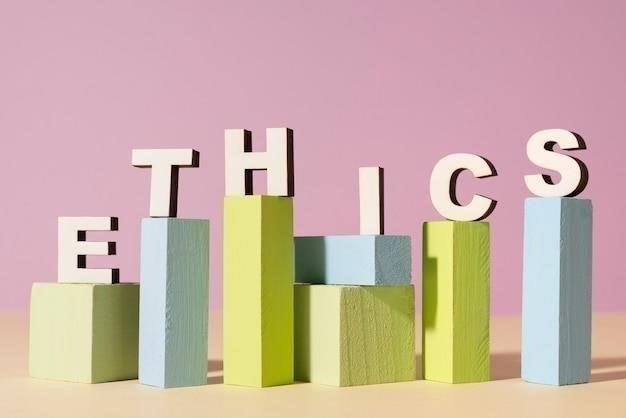
Представьте, что вы создаете таблицу в Word, используя табуляцию для разделения столбцов. В первой строке вы вставляете знак табуляции между каждым столбцом. Однако во второй строке вы случайно ставите два пробела вместо одного знака табуляции.
В результате, при отображении текста второй строки второй «столбец» будет смещен правее, чем в первой строке, создавая впечатление большого пробела. Чем больше знаков табуляции и пробелов используется непоследовательно, тем более заметными и хаотичными становятся эти «пробелы» в тексте.
Чтобы избежать этой проблемы, важно использовать знаки табуляции последовательно и только по назначению, например, для создания отступов в начале абзаца или для выравнивания текста в таблицах. Для разделения слов и создания обычных пробелов всегда следует использовать клавишу пробела.
Двойные пробелы между словами
Ещё одной, казалось бы, тривиальной, но очень распространённой причиной появления больших пробелов в документах Word является использование двух или более пробелов между словами вместо одного.
Эта привычка часто переносится из эпохи печатных машинок, где двойной пробел после точки считался стандартом. Однако в современных текстовых редакторах, включая Word, двойной пробел между словами не нужен и даже нежелателен.
Word интерпретирует каждый пробел как отдельный символ, поэтому два пробела подряд будут отображаться как увеличенный интервал между словами. В зависимости от настроек шрифта и форматирования документа, эти двойные пробелы могут быть едва заметны, а могут выглядеть как явные «дыры» в тексте, особенно при использовании выравнивания по ширине.
Представьте, что вы пишете текст, ставя по привычке два пробела после каждой точки. При обычном выравнивании по левому краю это может быть не так заметно. Однако, если вы решите применить выравнивание по ширине, чтобы текст выглядел более «аккуратно», Word начнёт растягивать строки, и эти двойные пробелы станут очень заметны, нарушая визуальную гармонию текста.
Избавиться от двойных пробелов довольно просто. Word имеет встроенную функцию поиска и замены, которая позволяет автоматически находить и заменять любые символы, в т.ч. и двойные пробелы. Достаточно в поле «Найти» ввести два пробела, а в поле «Заменить на» — один пробел, и Word автоматически исправит все двойные пробелы в документе.
Скрытые символы форматирования
Иногда причиной появления больших и неравномерных пробелов в документе Word могут быть скрытые символы форматирования. Эти символы, такие как пробелы, табуляция, знаки абзаца, невидимы при обычном просмотре документа, но влияют на форматирование и отображение текста.
Например, несколько последовательных знаков абзаца могут создавать большие интервалы между абзацами, которые кажутся простыми пробелами. Также, непечатные символы, вставленные из других программ или веб-страниц, могут нарушать форматирование документа и приводить к появлению непонятных пробелов.
Представьте, что вы копируете текст с веб-страницы и вставляете его в документ Word. Вместе с текстом копируются и скрытые символы форматирования, используемые на веб-странице, например, неразрывные пробелы, которые не позволяют разрывать слова на разные строки.
В результате, при вставке в Word эти неразрывные пробелы могут отображаться как обычные пробелы, но при этом создавать странные интервалы между словами, особенно при выравнивании текста по ширине. Текст может выглядеть «рваным», с неравномерными пробелами и переносами слов.
Чтобы выявить скрытые символы форматирования, Word предоставляет режим отображения непечатаемых символов. При активации этого режима на экране отображаются все символы форматирования, что позволяет увидеть, где именно находятся лишние пробелы, табуляции, знаки абзацев и другие невидимые символы.
После выявления проблемных символов их можно удалить или заменить на корректные, используя функции поиска и замены или ручное редактирование. Это поможет избавиться от непонятных пробелов и восстановить нормальное форматирование документа.
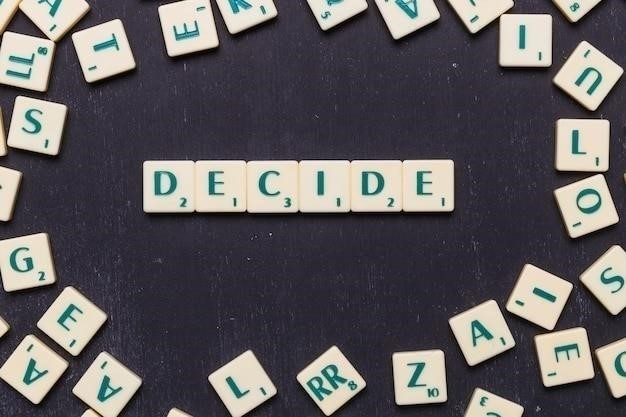
Способы устранения больших пробелов в Word
Существует несколько способов избавления от больших пробелов в документах Word. Они включают в себя изменение настроек выравнивания текста, удаление лишних пробелов, замену знаков табуляции на пробелы и отображение скрытых символов форматирования для их последующего удаления или корректировки.
Изменение типа выравнивания текста
Как уже упоминалось ранее, одной из самых распространенных причин появления больших пробелов в Word является использование выравнивания по ширине. При таком типе выравнивания Word растягивает строки текста, чтобы они заполняли всю ширину страницы, и для этого регулирует интервалы между словами.
Если в строке недостаточно слов, чтобы равномерно распределить пробелы, некоторые из них становятся значительно больше остальных, что создаёт неэстетичный вид. Поэтому самым простым и эффективным способом устранения больших пробелов в большинстве случаев является изменение типа выравнивания текста на «по левому краю».
При выравнивании по левому краю текст выравнивается по левому краю страницы, а правый край остаётся неровным. Пробелы между словами при этом имеют стандартный размер, что обеспечивает более естественный и гармоничный вид текста.
Чтобы изменить тип выравнивания текста в Word, необходимо⁚
- Выделить текст, в котором нужно убрать большие пробелы. Если необходимо изменить выравнивание во всем документе, нажмите Ctrl+A, чтобы выделить весь текст.
- На вкладке «Главная» в группе «Абзац» нажать на кнопку с изображением выравнивания по левому краю.
Также можно изменить тип выравнивания текста с помощью комбинации клавиш⁚
- Ctrl+L — выравнивание по левому краю
- Ctrl+E — выравнивание по центру
- Ctrl+R — выравнивание по правому краю
- Ctrl+J — выравнивание по ширине
После изменения типа выравнивания текста на «по левому краю» большие пробелы, вызванные растягиванием строк, должны исчезнуть.
Удаление лишних пробелов
Как уже говорилось, наличие двойных (или даже тройных) пробелов между словами – ещё одна распространённая причина появления больших и неравномерных пробелов в документах Word. Эта проблема особенно актуальна, если текст был набран в другом текстовом редакторе или скопирован с веб-страницы, где используются отличные от Word правила форматирования.
К счастью, Word предоставляет удобные инструменты для быстрого и эффективного удаления лишних пробелов. Самый простой способ – воспользоваться функцией «Найти и заменить»⁚
- Нажмите клавиши Ctrl+H, чтобы открыть окно «Найти и заменить».
- В поле «Найти» введите два пробела.
- В поле «Заменить на» введите один пробел.
- Нажмите кнопку «Заменить все».
Word найдёт все двойные пробелы в документе и заменит их одинарными. Если в документе встречаются тройные или более длинные последовательности пробелов, повторите процедуру, пока Word не перестанет находить замены.
Ещё один способ удалить лишние пробелы – воспользоваться режимом отображения непечатаемых символов. В этом режиме каждый пробел отображается точкой, что позволяет легко увидеть и удалить лишние пробелы вручную.
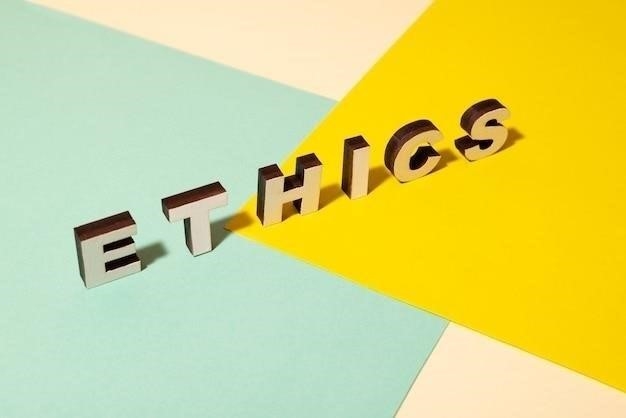
Чтобы включить режим отображения непечатаемых символов, нажмите на кнопку «Отобразить все знаки» (значок с изображением символа «Пи») на вкладке «Главная» в группе «Абзац». После этого вы сможете удалять лишние пробелы так же, как и любые другие символы.
Замена знаков табуляции пробелами
Использование знаков табуляции вместо пробелов для создания отступов или выравнивания текста – ещё одна распространённая причина появления больших и неравномерных пробелов в Word. Знаки табуляции, в отличие от пробелов, имеют фиксированную ширину, которая может не совпадать с ожидаемым интервалом, особенно при копировании текста из других источников или изменении настроек форматирования.
Чтобы устранить большие пробелы, вызванные использованием знаков табуляции, необходимо заменить их на соответствующее количество пробелов. Сделать это можно вручную, но это может быть утомительно, особенно в больших документах.
К счастью, Word предоставляет возможность автоматической замены знаков табуляции пробелами⁚
- Нажмите клавиши Ctrl+H, чтобы открыть окно «Найти и заменить».
- В поле «Найти» нажмите клавишу Tab.
- В поле «Заменить на» введите нужное количество пробелов. Для стандартного отступа обычно достаточно одного пробела.
- Нажмите кнопку «Заменить все».
Word найдёт все знаки табуляции в документе и заменит их указанным количеством пробелов. Это позволит выровнять текст и избавиться от больших пробелов, вызванных разной шириной табуляции.
Важно помнить, что замена знаков табуляции пробелами может повлиять на форматирование текста, особенно если табуляция использовалась для создания сложных таблиц или списков. Перед заменой рекомендуется проверить документ и убедиться, что это не приведёт к нежелательным последствиям.
Отображение и удаление скрытых символов форматирования
Скрытые символы форматирования, такие как пробелы, табуляция, знаки абзацев, не видны при обычном просмотре документа Word, но могут влиять на отображение текста и создавать иллюзию больших пробелов. Например, несколько последовательных знаков абзаца могут создавать большие интервалы между строками или абзацами, которые кажутся простыми пробелами, но не удаляются при помощи клавиши Backspace.
Чтобы выявить и удалить скрытые символы форматирования, необходимо включить их отображение в документе Word. Сделать это можно следующим образом⁚
- На вкладке «Главная» в группе «Абзац» нажмите на кнопку «Отобразить все знаки» (значок с изображением символа «Пи»).
После включения этой функции на экране отобразятся все скрытые символы форматирования. Пробелы будут отображаться точками, знаки табуляции — стрелками, знаки абзацев — символами «¶» и т.д.
Теперь вы можете легко найти и удалить лишние символы форматирования, которые могут быть причиной больших пробелов; Например, если вы видите несколько знаков абзаца подряд, удалите лишние, оставив только один знак для разделения абзацев;
После того как вы удалите все ненужные символы форматирования, не забудьте отключить их отображение, нажав на кнопку «Отобразить все знаки» ещё раз. Это вернёт документ в обычный режим просмотра.
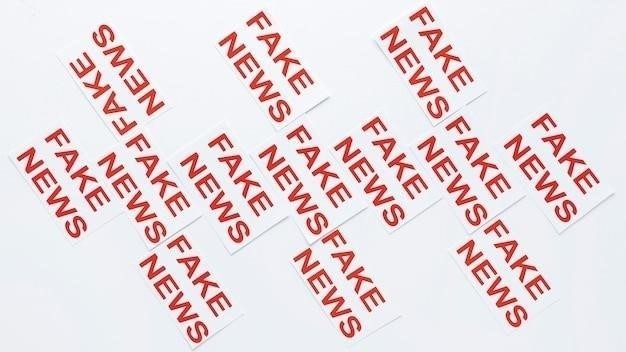








Спасибо автору за статью! Все очень доступно и понятно объяснено. Про скрытые символы форматирования даже не догадывался, теперь буду иметь в виду.
Отличная статья, все разложено по полочкам. Особенно понравился пример с выравниванием по ширине, сразу стало понятно, в чем дело.
Очень полезная статья! Давно мучилась с этой проблемой в Word, не понимая, откуда берутся эти огромные пробелы. Оказывается, все дело в выравнивании по ширине. Спасибо, теперь буду знать!