Возможные причины неисправности Alt+Tab и способы их устранения
Сочетание клавиш Alt+Tab в Windows 10 позволяет быстро переключаться между открытыми окнами․ Однако, иногда пользователи сталкиваются с проблемами, когда эта функция работает некорректно или вовсе не работает․ Причин неполадок может быть несколько, и для их устранения существуют различные способы․
Проблемы с клавиатурой
Самая очевидная причина неработоспособности Alt+Tab – неполадки с самой клавиатурой․ Перед тем как углубляться в настройки системы и искать сложные решения, стоит убедиться, что проблема не кроется в аппаратной части․
Вот несколько шагов для проверки клавиатуры⁚
- Физическая проверка⁚ Убедитесь, что клавиши Alt и Tab не западают, не залипли и не загрязнены․ Проверьте, нет ли под клавишами посторонних предметов, которые могут мешать нормальному нажатию․
- Проверка в другом приложении⁚ Откройте любой текстовый редактор, например, «Блокнот», и попробуйте нажать сочетание клавиш Alt+Tab․ Если переключение между окнами не происходит, но при этом в текстовом редакторе появляются символы табуляции, значит, проблема не в клавиатуре․
- Подключение другой клавиатуры⁚ Если у вас есть возможность, подключите к компьютеру другую клавиатуру и попробуйте воспользоваться комбинацией Alt+Tab․ Если на другой клавиатуре все работает корректно, значит, проблема в вашей основной клавиатуре и ее необходимо заменить или отремонтировать․
- Проверка драйверов клавиатуры⁚ Устаревшие или поврежденные драйверы клавиатуры также могут привести к проблемам с сочетанием клавиш․ Чтобы проверить драйверы, откройте «Диспетчер устройств» (нажмите Win+R и введите «devmgmt․msc»), найдите раздел «Клавиатуры», разверните его и найдите свою клавиатуру․ Щелкните правой кнопкой мыши по ней и выберите «Обновить драйвер»․ Если обновление не помогло, попробуйте удалить драйвер и перезагрузить компьютер – система автоматически установит последнюю версию драйвера․
Если после проверки клавиатуры и драйверов проблема не устранена, значит, причина неисправности Alt+Tab кроется в настройках Windows или конфликтах программного обеспечения․
Некорректные настройки Windows
Иногда причиной неработоспособности Alt+Tab могут быть некорректные настройки Windows․ Возможно, функция переключения между окнами была случайно отключена или настройки были изменены сторонними приложениями․
Вот несколько настроек Windows, которые могут влиять на работу Alt+Tab⁚
- Включение функции переключения между окнами⁚ Убедитесь, что функция переключения между окнами не отключена в настройках Windows․ Для этого откройте «Параметры» (Win+I), перейдите в раздел «Система» -> «Многозадачность»․ В разделе «Переключение задач» убедитесь, что опция «Нажимать клавиши ALT+TAB для переключения между․․․» включена․
- Настройки Aero Peek⁚ Функция Aero Peek позволяет просматривать рабочий стол при наведении курсора мыши на кнопку «Показать рабочий стол» на панели задач․ Иногда Aero Peek может конфликтовать с Alt+Tab․ Попробуйте отключить эту функцию в настройках персонализации Windows․
- Чистый запуск Windows⁚ Для определения, не вызывает ли проблема какое-либо стороннее приложение или служба, запущенная в фоновом режиме, попробуйте выполнить «чистый запуск» Windows․ При чистом запуске система загружается с минимальным набором драйверов и программ, что позволяет исключить конфликты со стороны программного обеспечения․
- Восстановление системы⁚ Если проблема с Alt+Tab возникла недавно, возможно, ее получится решить, выполнив восстановление системы до более ранней точки восстановления․ Восстановление системы вернет настройки Windows к предыдущему состоянию, когда Alt+Tab работал корректно․
Проверьте эти настройки и попробуйте выполнить предложенные действия․ Если проблема не устранена, возможно, причина кроется в сбоях работы драйверов или конфликтах с программами․
Сбои в работе драйверов
Драйверы играют ключевую роль в правильном взаимодействии операционной системы и аппаратного обеспечения компьютера․ Сбои в работе драйверов, особенно видеокарты или устройств ввода, могут привести к некорректной работе Alt+Tab․
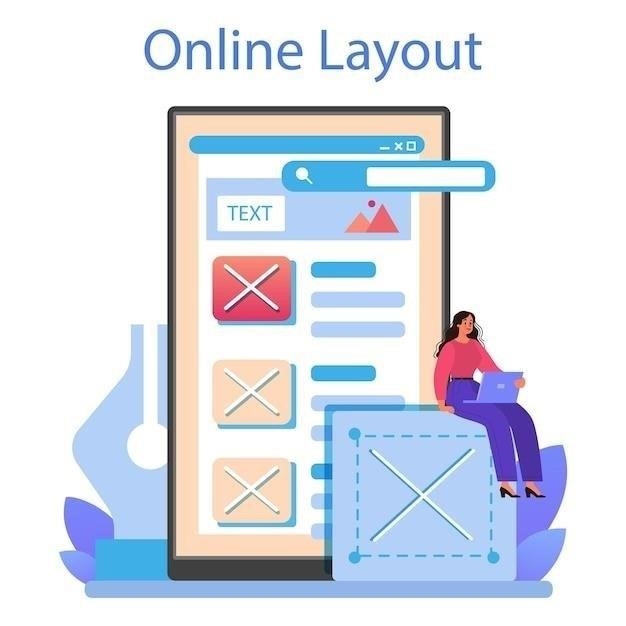
Вот несколько шагов для устранения проблем с драйверами, которые могут повлиять на Alt+Tab⁚
- Обновление драйверов видеокарты⁚ Устаревшие или несовместимые драйверы видеокарты – частая причина проблем с отображением интерфейса Alt+Tab․ Посетите официальный сайт производителя вашей видеокарты (Nvidia, AMD, Intel), найдите раздел поддержки и загрузите последние драйверы для вашей модели видеокарты и операционной системы․ После установки драйверов рекомендуется перезагрузить компьютер․
- Откат драйверов видеокарты⁚ Если проблема с Alt+Tab возникла после обновления драйверов видеокарты, попробуйте откатить их до предыдущей версии․ Для этого откройте «Диспетчер устройств», найдите свою видеокарту в разделе «Видеоадаптеры», щелкните по ней правой кнопкой мыши и выберите «Свойства»․ Перейдите на вкладку «Драйвер» и нажмите кнопку «Откатить»․
- Проверка других драйверов⁚ Несмотря на то, что драйверы видеокарты чаще всего являются причиной проблем с Alt+Tab, стоит также проверить драйверы других устройств, например, материнской платы, чипсета или устройств ввода; Обновление этих драйверов может повысить стабильность системы в целом․
- Удаление и переустановка драйверов⁚ Если обновление или откат драйверов не помог, попробуйте удалить драйверы устройства полностью и затем установить их заново․ Это можно сделать через «Диспетчер устройств»․ После удаления драйвера перезагрузите компьютер, и система автоматически попытается найти и установить подходящий драйвер․
Регулярное обновление драйверов – важная часть обслуживания компьютера, которая помогает избежать множества проблем, включая неполадки с Alt+Tab․
Конфликты с программами
Иногда причиной неработоспособности Alt+Tab становятся конфликты с другими программами, установленными на компьютере․ Некоторые приложения могут перехватывать сочетание клавиш Alt+Tab или вносить изменения в работу системных функций, что приводит к непредсказуемым последствиям․
Вот несколько шагов для выявления и устранения конфликтов с программами⁚
- Проверка автозагрузки⁚ Некоторые программы прописываются в автозагрузку Windows и запускаются вместе с системой, что может вызывать конфликты․ Откройте «Диспетчер задач» (Ctrl+Shift+Esc), перейдите на вкладку «Автозагрузка» и отключите все подозрительные программы, которые могут влиять на работу Alt+Tab․ После этого перезагрузите компьютер и проверьте, решилась ли проблема․
- Завершение работы фоновых программ⁚ Даже если программа не находится в автозагрузке, она может работать в фоновом режиме и вызывать конфликты․ Закройте все ненужные программы, работающие в области уведомлений (трее) или на панели задач․ Если проблема исчезла, попробуйте поочередно запускать закрытые программы, чтобы определить, какая из них вызывает конфликт․
- Проверка недавно установленных программ⁚ Если проблема с Alt+Tab возникла недавно, попробуйте вспомнить, какие программы вы устанавливали в последнее время․ Возможно, одна из них вызывает конфликт․ Попробуйте временно удалить или отключить недавно установленные программы и проверьте, решит ли это проблему․
- Сканирование на вирусы⁚ Вредоносное программное обеспечение также может быть причиной некорректной работы Alt+Tab․ Выполните полное сканирование системы на вирусы с помощью антивирусной программы․
Если вы определили программу, вызывающую конфликт с Alt+Tab, попробуйте найти ее обновление на сайте разработчика или обратиться в службу поддержки разработчика за помощью․

Особенности работы Microsoft Edge
В последних версиях Windows 10 и 11 браузер Microsoft Edge по умолчанию отображает каждую вкладку как отдельное окно в интерфейсе Alt+Tab․ Это может создавать неудобства, особенно если у вас открыто много вкладок в Edge, так как список переключения окон становится перегруженным․ Вместо быстрого переключения между приложениями вы можете запутаться в обилии вкладок Edge․
Существует несколько способов изменить это поведение Edge и настроить отображение вкладок в Alt+Tab⁚

- Настройки многозадачности Windows⁚ Откройте «Параметры» (Win+I), перейдите в раздел «Система» -> «Многозадачность»․ В разделе «Переключение задач» найдите выпадающее меню «Нажимать клавиши ALT+TAB для переключения между․․․» и выберите опцию «Только открытые окна»․ После этого в Alt+Tab будут отображаться только окна приложений, а вкладки Edge будут сгруппированы под одним окном браузера․
- Внутренние настройки Edge⁚ Откройте браузер Edge, нажмите на три точки в правом верхнем углу и выберите «Настройки»; Перейдите в раздел «Система и производительность»․ В разделе «Производительность» найдите опцию «Отключить отображение вкладок в Alt+Tab» и активируйте ее․ Этот способ позволяет отключить отображение вкладок Edge в Alt+Tab, не затрагивая другие приложения․
Выбор способа настройки зависит от ваших предпочтений․ Если вы хотите, чтобы Alt+Tab был более чистым и отображал только окна приложений, первый способ подойдет лучше․ Если же вам нужно иногда видеть вкладки Edge в Alt+Tab, второй способ будет предпочтительнее․
Проблемы с отображением интерфейса Alt+Tab
Иногда проблема с Alt+Tab заключается не в том, что он не работает, а в том, что его интерфейс отображается некорректно или не отображается вовсе․ Вместо привычного списка открытых окон вы можете столкнутся с черным экраном, мерцанием, искажениями или задержками при переключении․

Причины таких проблем могут быть разными, от устаревших драйверов видеокарты до конфликтов с темами оформления Windows․ Вот несколько шагов, которые помогут решить проблемы с отображением интерфейса Alt+Tab⁚
- Обновление или откат драйверов видеокарты⁚ Как и в случае с другими проблемами, связанными с отображением, устаревшие или несовместимые драйверы видеокарты могут вызывать проблемы с интерфейсом Alt+Tab․ Попробуйте обновить драйверы до последней версии или откатить их до предыдущей, если проблема возникла после обновления․
- Отключение аппаратного ускорения⁚ Аппаратное ускорение использует ресурсы видеокарты для ускорения работы некоторых функций Windows, но иногда это может приводить к конфликтам․ Попробуйте отключить аппаратное ускорение в настройках производительности Windows или в настройках проблемных приложений․
- Изменение темы оформления или обоев⁚ Некоторые темы оформления или обои рабочего стола могут конфликтовать с интерфейсом Alt+Tab․ Попробуйте сменить тему оформления на стандартную Windows или выбрать более простые обои․
- Проверка целостности системных файлов⁚ Повреждение системных файлов также может привести к проблемам с отображением интерфейса Alt+Tab․ Запустите командную строку от имени администратора и выполните команду «sfc /scannow»․ Эта команда проверит целостность системных файлов и попытается восстановить поврежденные․
Если ни один из этих советов не помог, возможно, проблема кроется в более глубоких системных ошибках․ В этом случае рекомендуется обратиться за помощью к специалисту или попробовать переустановить операционную систему․
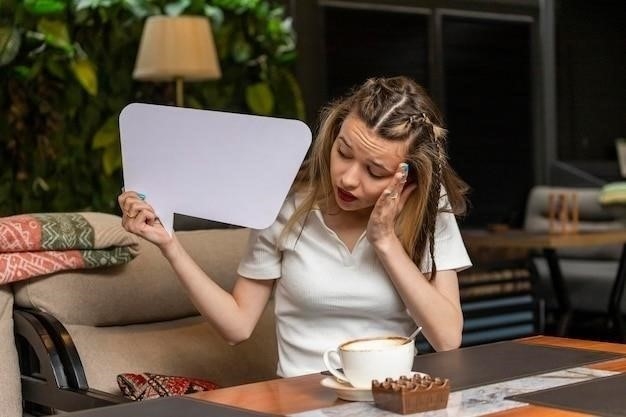
Влияние сторонних приложений и расширений
Помимо стандартных функций Windows, на работу Alt+Tab могут влиять сторонние приложения и расширения, установленные на вашем компьютере․ Некоторые из них предназначены для изменения или расширения функциональности Alt+Tab, в то время как другие могут вызывать непредвиденные конфликты и проблемы․
Вот несколько шагов для выявления и устранения проблем, связанных со сторонними приложениями и расширениями⁚
- Проверка менеджера задач⁚ Откройте «Диспетчер задач» (Ctrl+Shift+Esc) и внимательно изучите список запущенных процессов․ Обратите внимание на программы, которые потребляют много системных ресурсов или имеют необычные названия․ Попробуйте временно завершить работу подозрительных приложений, чтобы проверить, не они ли являются причиной проблем с Alt+Tab․
- Удаление или отключение расширений браузера⁚ Некоторые расширения браузера, особенно те, которые взаимодействуют с управлением окнами или вкладками, могут конфликтовать с Alt+Tab․ Попробуйте временно отключить все расширения в вашем браузере и проверьте, решит ли это проблему․ Если проблема исчезнет, включайте расширения по одному, чтобы определить, какое из них вызывает конфликт․
- Проверка программ для виртуализации⁚ Если вы используете программы для виртуализации, такие как VMware или VirtualBox, убедитесь, что они настроены корректно и не перехватывают сочетание клавиш Alt+Tab․ Возможно, потребуется изменить настройки виртуальной машины или обновить саму программу виртуализации․
- Удаление подозрительных программ⁚ Если вы подозреваете, что причиной проблем с Alt+Tab является вредоносное ПО или нежелательное приложение, выполните полное сканирование системы антивирусной программой․ Также рекомендуется воспользоваться программами для удаления вредоносного ПО, которые могут обнаружить угрозы, пропущенные антивирусом․
Важно помнить, что установка множества сторонних приложений и расширений может негативно сказаться на стабильности и производительности системы․ Регулярно проверяйте список установленных программ и удаляйте те, которые вам больше не нужны․









Интересно, а какие еще могут быть причины, кроме перечисленных? У меня Alt Tab иногда работает, иногда нет, и не могу понять, в чем дело.
Спасибо за информацию! Всегда полезно знать, как решать такие проблемы с компьютером.
Спасибо за статью, очень помогла!
А я вот вообще не пользуюсь Alt Tab. Мне удобнее переключаться между окнами мышкой.
Спасибо за советы! Теперь я знаю, что делать, если Alt Tab снова перестанет работать.
А у меня проблема оказалась в залипшей клавише Alt. Хорошо, что прочитал статью и проверил клавиатуру!
У меня такая проблема была на старом ноутбуке. Оказалось, что клавиатура просто сломалась.
А я вот привык к Alt Tab и не представляю, как без него работать на компьютере.
Полезная статья! У меня как раз Alt Tab перестал работать, оказывается, дело было в драйвере клавиатуры. Обновил и все заработало!
Полезная информация, спасибо!
У меня проблема с Alt Tab возникла после обновления Windows. Может быть, это как-то связано?
Спасибо, статья помогла! А то я уже думал, что придется систему переустанавливать.
Очень подробно и понятно написано.