Возможные причины неисправности беспроводной мыши
Существует множество причин, по которым беспроводная мышь может перестать работать. Вот некоторые из наиболее распространенных⁚
- Разрядились батарейки.
- Проблемы с USB-портом или Bluetooth-адаптером.
- Неисправность драйверов устройства.
- Помехи от других беспроводных устройств.
Проблемы с питанием
Самая распространенная причина, по которой беспроводная мышь перестает работать ⎻ это разряд или неисправность батарейки питания. Как правило, в таких мышках используются миниатюрные элементы питания типоразмера ААА или АА. Признаками разряда батарейки являются мигание индикатора мыши или нестабильная работа, когда курсор прыгает по экрану.
Если вы столкнулись с подобной проблемой, первым делом попробуйте заменить батарейки на новые. Важно использовать качественные батарейки от проверенных производителей, чтобы обеспечить стабильную работу мыши.
Если замена батареек не помогла, возможно, проблема кроется в контактах батарейного отсека. Проверьте, не покрылись ли они окисью или грязью. Очистите контакты с помощью ватной палочки, смоченной в спирте, и попробуйте снова установить батарейки.
В редких случаях причиной неисправности может быть выход из строя самого батарейного отсека. Если вы подозреваете, что проблема именно в этом, обратитесь в сервисный центр для диагностики и возможного ремонта.
Если ваша беспроводная мышь работает от аккумулятора, убедитесь, что он заряжен. Подключите мышь к компьютеру или другому источнику питания с помощью кабеля, который поставлялся в комплекте. Дождитесь полной зарядки аккумулятора, прежде чем снова использовать мышь.
Помните, что использование некачественных или поврежденных батареек и аккумуляторов может привести к повреждению мыши. Всегда используйте оригинальные аксессуары и следуйте рекомендациям производителя по эксплуатации устройства.
Неисправность USB-порта
Иногда проблема с работой беспроводной мыши может быть связана не с самой мышью, а с USB-портом, к которому подключен ее приемник. Это особенно актуально для пользователей стационарных компьютеров, где USB-порты могут быть подвержены износу или механическим повреждениям.

Первым делом попробуйте подключить приемник мыши к другому USB-порту вашего компьютера. Если мышь заработала, значит, проблема действительно в неисправности предыдущего порта. В этом случае рекомендуется больше не использовать этот порт, чтобы избежать повреждения других устройств.
Если же мышь не работает ни в одном из USB-портов, попробуйте подключить к ним другое устройство, например, флешку или клавиатуру. Если другие устройства работают исправно, значит, проблема, скорее всего, не в USB-портах, а в самой мыши или ее приемнике.
В случае, если другие устройства также не работают ни в одном из USB-портов, возможно, проблема кроется в настройках BIOS или операционной системы. Попробуйте сбросить настройки BIOS к заводским или выполнить восстановление системы до более раннего состояния.
Если вы используете USB-концентратор для подключения мыши, убедитесь, что он подключен к исправному USB-порту и имеет достаточное питание. Некоторые USB-концентраторы могут не обеспечивать достаточную мощность для работы всех подключенных устройств, что может приводить к нестабильной работе или полной неработоспособности мыши.
Проблемы с драйверами
Драйверы играют ключевую роль во взаимодействии операционной системы с аппаратными компонентами, включая беспроводные мыши. Устаревшие, поврежденные или несовместимые драйверы могут привести к некорректной работе или полному отказу мыши.
Если вы подозреваете, что проблема с мышкой связана с драйверами, первым делом попробуйте обновить их до последней версии. Для этого зайдите на сайт производителя вашей мыши, найдите раздел поддержки или загрузки и скачайте драйверы, соответствующие вашей модели мыши и версии операционной системы.
Если обновление драйверов не помогло, попробуйте удалить существующие драйверы и установить их заново. Для этого откройте «Диспетчер устройств», найдите раздел «Мыши и иные указывающие устройства», выберите вашу мышь, щелкните правой кнопкой мыши и выберите «Удалить устройство». После удаления драйверов перезагрузите компьютер — операционная система должна автоматически установить базовые драйверы для мыши.
В некоторых случаях проблема может быть вызвана конфликтом драйверов, особенно после обновления операционной системы. Если мышь перестала работать после обновления Windows, попробуйте откатить драйверы к предыдущей версии. Для этого откройте свойства мыши в «Диспетчере устройств», перейдите на вкладку «Драйвер» и нажмите кнопку «Вернуть к предыдущему драйверу».

Неисправность самой мыши
К сожалению, даже качественная беспроводная мышь не застрахована от поломок. Механические повреждения, износ внутренних компонентов, попадание влаги – все это может привести к выходу мыши из строя.
Если вы исключили все предыдущие причины неисправности, такие как проблемы с питанием, USB-портом и драйверами, то, скорее всего, причина кроется в самой мыши.
Внимательно осмотрите мышь на предмет видимых повреждений⁚ трещин на корпусе, повреждений кабеля (если он есть), загрязнений оптического сенсора. Попробуйте аккуратно почистить сенсор ватной палочкой, смоченной в спирте – скопление пыли и грязи может мешать его работе.
Если визуальный осмотр не выявил проблем, попробуйте подключить мышь к другому компьютеру. Если она не работает и на другом устройстве, то это явный признак ее неисправности.
В этом случае у вас есть два варианта⁚ попытаться отремонтировать мышь в сервисном центре или приобрести новую. Ремонт может быть целесообразен, если мышь дорогая или имеет для вас сентиментальную ценность. В остальных случаях, как правило, проще и дешевле купить новую мышь.

Дополнительные советы по устранению неисправностей

Если вы перепробовали все основные способы решения проблемы, но мышь по-прежнему не работает, вот несколько дополнительных советов⁚
Проверка настроек мыши

Иногда причина некорректной работы беспроводной мыши может скрываться в настройках операционной системы. Возможно, случайно изменились параметры чувствительности, скорости прокрутки или назначение кнопок, что привело к непривычному поведению курсора или отказу некоторых функций.
Чтобы проверить и скорректировать настройки мыши, выполните следующие действия⁚
- Откройте «Панель управления» в вашей операционной системе.
- Выберите раздел «Оборудование и звук», затем «Устройства и принтеры».
- Найдите в списке устройств вашу беспроводную мышь и кликните по ней правой кнопкой мыши.
- В контекстном меню выберите пункт «Параметры мыши» (или «Свойства мыши»).
В открывшемся окне вы сможете⁚
- Настроить скорость движения указателя, чувствительность колеса прокрутки.
- Изменить назначение кнопок мыши (поменять местами левую и правую кнопки, настроить дополнительные кнопки).
- Проверить состояние драйвера, обновить или откатить его до предыдущей версии.
После внесения изменений нажмите «Применить» и «ОК», чтобы сохранить настройки. Проверьте, как работает мышь после корректировки параметров.
Проверка на наличие помех
Беспроводные мыши, работающие по радиоканалу (2.4 ГГц), могут быть чувствительны к помехам от других электронных устройств, работающих на той же частоте. Это могут быть Wi-Fi роутеры, Bluetooth-устройства, микроволновые печи, беспроводные колонки и другие подобные устройства.
Помехи могут проявляться в виде задержек курсора, прерывистого движения, «пропадания» сигнала от мыши. Если вы подозреваете, что проблема с мышкой вызвана именно помехами, попробуйте выполнить следующие действия⁚
- Измените расположение приемника мыши. Попробуйте разместить его ближе к мыши и подальше от других электронных устройств, особенно от роутеров и Bluetooth-адаптеров.
- Отключите потенциальные источники помех. Попробуйте временно выключить Wi-Fi роутер, Bluetooth-устройства, микроволновую печь и другие устройства, которые могут создавать помехи. Если после отключения одного из устройств мышь заработала стабильно, значит, вы нашли источник проблемы.
- Используйте USB-удлинитель для приемника. Это позволит разместить приемник в более удачном месте, подальше от источников помех.
- Попробуйте использовать другой канал Wi-Fi. Если проблема связана с помехами от Wi-Fi роутера, попробуйте изменить канал Wi-Fi в настройках роутера.
В некоторых случаях, для обеспечения стабильной работы беспроводной мыши в условиях сильных радиопомех, может потребоваться приобрести специальный USB-удлинитель с экранированием, который защитит сигнал от внешних воздействий.
Очистка сенсора мыши
Оптический сенсор – важнейший элемент любой мыши, отвечающий за отслеживание ее перемещения по поверхности. Со временем на сенсоре может скапливаться пыль, грязь, волосы и другие загрязнения, которые мешают его нормальной работе. Это может привести к следующим проблемам⁚
- Курсор мыши двигается рывками, не плавно.
- Курсор «зависает» или «прыгает» по экрану.
- Мышь реагирует на движения с задержкой.
- Мышь вовсе перестает реагировать на движения.
Чтобы очистить сенсор мыши, выполните следующие действия⁚
- Отключите мышь от компьютера. Если у вас беспроводная мышь, извлеките батарейки или отключите приемник.
- Осмотрите сенсор мыши. Он выглядит как небольшое окошко или линза на нижней части корпуса.
- Используйте мягкую, сухую и безворсовую ткань (например, микрофибру) для удаления пыли и загрязнений с поверхности сенсора. Не используйте абразивные материалы, жидкости или спреи для чистки, так как это может повредить сенсор.
- Для удаления стойких загрязнений, смочите ткань небольшим количеством изопропилового спирта (не более 70%) и аккуратно протрите сенсор. Убедитесь, что спирт полностью высох, прежде чем включать мышь.
- Включите мышь и проверьте ее работоспособность.
Регулярная очистка сенсора мыши поможет предотвратить проблемы с ее работой и продлить срок службы устройства.


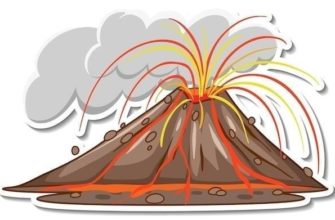






Полезная статья! У меня как раз мышь начала барахлить, попробую заменить батарейки.
Спасибо, очень подробно описаны причины проблем с беспроводной мышью. А то я уже думала, что моя сломалась!
А как понять, что проблема в самом USB-порту?
А если мышь подключена через Bluetooth, то причины поломки те же самые?
Интересно, а из-за чего ещё может быть нестабильная работа мыши? У меня иногда курсор дёргается.
Полезная информация, спасибо!
У меня беспроводная мышь работает от аккумулятора, и он очень быстро разряжается. Это нормально?
У меня проблема с драйверами, никак не могу установить. Что делать?
Спасибо за совет про чистку контактов! Действительно помогло!
Спасибо за статью, все понятно и доступно!