- Возможные причины неработающей кнопки Win и способы их устранения
- Аппаратные проблемы
- Загрязнение клавиатуры
- Повреждение кнопки или механизма
- Проблемы с подключением клавиатуры
- Программные проблемы
- Сбой в работе системных файлов
- Некорректная работа драйвера клавиатуры
- Конфликт с другим программным обеспечением
- Вирусное заражение
- Неправильные настройки клавиатуры
- Включена функция Win Lock
- Неправильная раскладка клавиатуры
- Изменены настройки специальных возможностей
- Конфликты программного обеспечения
- Утилиты для настройки клавиатуры
- Игровые приложения и режимы
- Сторонние оболочки и лаунчеры
- Вирусы и вредоносное ПО
- Проблемы с драйверами
- Поврежденные системные файлы
Возможные причины неработающей кнопки Win и способы их устранения
Кнопка Win – важный элемент навигации в операционной системе Windows. Она открывает меню «Пуск», запускает приложения и выполняет множество других функций. Если кнопка Win не работает, это может быть вызвано как аппаратными, так и программными проблемами.
Аппаратные проблемы
Аппаратные проблемы – одна из наиболее распространенных причин неработающей кнопки Win. Вот несколько примеров таких проблем⁚
Загрязнение клавиатуры
Со временем под кнопками клавиатуры скапливаются пыль, крошки и другие загрязнения. Это может привести к залипанию клавиш, в т.ч. и кнопки Win.
- Осторожно переверните клавиатуру и потрясите ее, чтобы удалить крупные частицы мусора.
- Используйте баллончик со сжатым воздухом, чтобы продуть пространство между клавишами.
- Смочите ватную палочку в спирте и аккуратно протрите поверхность кнопки Win и вокруг нее.
Повреждение кнопки или механизма
Физическое повреждение кнопки Win, например, из-за падения клавиатуры или сильного удара, также может привести к ее неработоспособности.
Решение⁚
- Внимательно осмотрите кнопку Win на наличие видимых повреждений.
- Если кнопка сломана или деформирована, ее, скорее всего, придется заменить.
- В случае с механической клавиатурой, возможно, потребуется заменить только переключатель под кнопкой Win.
Проблемы с подключением клавиатуры
Неисправность кабеля клавиатуры, разъем USB или PS/2, к которому она подключена, – еще одна возможная причина проблем с кнопкой Win.
- Отключите клавиатуру от компьютера и подключите ее заново, убедившись, что разъем плотно вставлен.
- Попробуйте подключить клавиатуру к другому USB-порту.
- Если используете USB-хаб, попробуйте подключить клавиатуру напрямую к компьютеру.
- Подключите другую клавиатуру к компьютеру, чтобы проверить, работает ли кнопка Win на ней.
Если вы проверили все аппаратные причины и кнопка Win по-прежнему не работает, то проблема, скорее всего, связана с программным обеспечением.
Программные проблемы
Если аппаратные неполадки исключены, причина неработающей кнопки Win может крыться в программном обеспечении. Вот несколько распространенных проблем и способов их решения⁚
Сбой в работе системных файлов
Повреждение или изменение системных файлов Windows может привести к различным проблемам, включая некорректную работу кнопки Win.
Решение⁚
- Запустите командную строку от имени администратора.
- Введите команду
sfc /scannowи нажмите Enter. Эта команда проверит целостность системных файлов и попытается исправить найденные ошибки.
Некорректная работа драйвера клавиатуры
Устаревший, поврежденный или несовместимый драйвер клавиатуры может привести к некорректной работе кнопки Win и других клавиш.
- Откройте «Диспетчер устройств» (нажмите Win + X и выберите «Диспетчер устройств»).
- Разверните раздел «Клавиатуры».
- Кликните правой кнопкой мыши на своей клавиатуре и выберите «Обновить драйвер».
- Выберите «Автоматический поиск обновленных драйверов».
Конфликт с другим программным обеспечением
Некоторые программы, например, утилиты для настройки клавиатуры или игровые приложения, могут блокировать работу кнопки Win.
Решение⁚
- Попробуйте временно отключить или удалить недавно установленные программы, особенно те, которые могут влиять на работу клавиатуры.
- Проверьте настройки установленных программ на наличие опций, блокирующих кнопку Win.
Вирусное заражение
Некоторые вирусы могут изменять настройки системы или повреждать системные файлы, что может привести к неработоспособности кнопки Win.
- Проверьте систему на наличие вирусов с помощью установленного антивируса.
- Выполните полное сканирование системы с помощью антивирусной утилиты, загруженной с другого компьютера или с помощью загрузочного диска.
Неправильные настройки клавиатуры

Иногда причина неработающей кнопки Win может быть связана с неправильными настройками клавиатуры. Вот несколько вариантов, которые стоит проверить⁚
Включена функция Win Lock
Многие клавиатуры имеют специальную клавишу или комбинацию клавиш для блокировки кнопки Win. Эта функция, как правило, используется во время игр, чтобы предотвратить случайное сворачивание игры при нажатии на кнопку Win.
Решение⁚
- Проверьте, есть ли на клавиатуре клавиша Fn Lock или Win Lock. Если есть, нажмите ее, чтобы разблокировать кнопку Win.
- Попробуйте нажать комбинацию клавиш Fn + Win, чтобы разблокировать кнопку Win.
Неправильная раскладка клавиатуры
В редких случаях неправильная раскладка клавиатуры может привести к тому, что кнопка Win будет выполнять другую функцию или не работать вовсе.
- Откройте «Параметры» > «Язык и регион» > «Язык».
- Убедитесь, что выбран правильный язык и раскладка клавиатуры.
- Если необходимо, добавьте нужную раскладку клавиатуры и переключитесь на нее.
Изменены настройки специальных возможностей
В Windows есть специальные возможности, которые могут влиять на работу клавиатуры, в т.ч. и на кнопку Win.
Решение⁚
- Откройте «Параметры» > «Специальные возможности» > «Клавиатура».
- Проверьте, не включены ли какие-либо функции, которые могут блокировать или изменять работу кнопки Win, например, » залипание клавиш» или «фильтрация ввода».
- Если такие функции включены, попробуйте временно отключить их, чтобы проверить, решит ли это проблему с кнопкой Win.

Если вы проверили все настройки клавиатуры, но проблема не устранена, возможно, причина кроется в конфликте программного обеспечения или более серьезных проблемах с системой.
Конфликты программного обеспечения
Иногда некорректная работа кнопки Win может быть вызвана конфликтами программного обеспечения. Различные приложения, особенно те, которые взаимодействуют с клавиатурой или имеют функции управления системой, могут влиять на работу кнопки Win. Вот несколько примеров таких конфликтов и способы их устранения⁚
Утилиты для настройки клавиатуры
Некоторые утилиты для настройки клавиатуры, особенно от сторонних разработчиков, могут перехватывать сигналы от кнопки Win или изменять ее поведение, что приводит к ее неработоспособности.
- Проверьте, установлены ли на вашем компьютере какие-либо утилиты для настройки клавиатуры.
- Попробуйте временно отключить или удалить такие утилиты.
- Проверьте настройки этих утилит на наличие опций, связанных с кнопкой Win, и отключите их при необходимости.
Игровые приложения и режимы
Некоторые игры или игровые режимы могут отключать кнопку Win, чтобы предотвратить случайное сворачивание игры во время игрового процесса.
Решение⁚
- Убедитесь, что вы не находитесь в игре или не включен игровой режим, который может блокировать кнопку Win.
- Проверьте настройки игры или игрового клиента на наличие опций, связанных с блокировкой кнопки Win, и отключите их при необходимости.
Сторонние оболочки и лаунчеры
Некоторые сторонние оболочки или лаунчеры, которые изменяют интерфейс Windows, могут конфликтовать с работой кнопки Win.
- Если вы используете стороннюю оболочку или лаунчер, попробуйте временно отключить или удалить их.
- Проверьте настройки оболочки или лаунчера на наличие опций, связанных с кнопкой Win, и отключите их при необходимости.
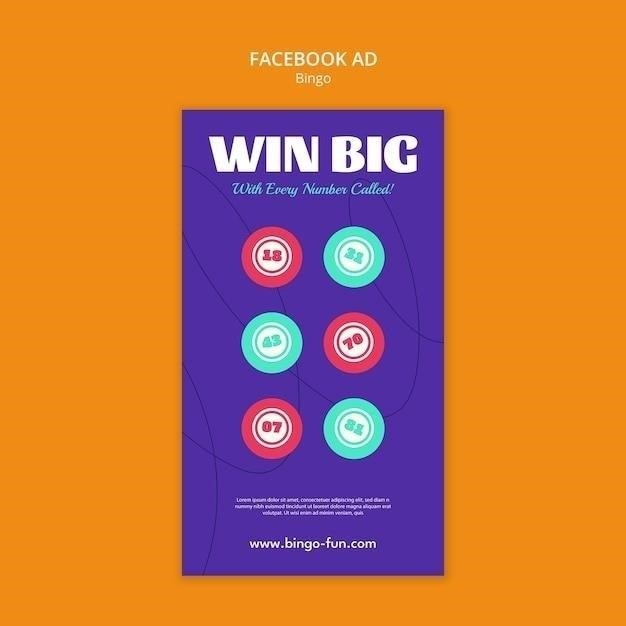
Если вы подозреваете, что проблема с кнопкой Win вызвана конфликтом программного обеспечения, попробуйте выполнить «чистую загрузку» Windows. Это позволит запустить систему с минимальным набором драйверов и программ, что поможет выявить конфликтующее приложение.
Вирусы и вредоносное ПО
Вредоносное программное обеспечение, такое как вирусы, трояны и шпионские программы, может привести к различным проблемам с компьютером, включая неработоспособность кнопки Win. Вирусы могут изменять системные файлы, настройки реестра и драйверы устройств, что может привести к непредсказуемому поведению системы, включая отказ работы определенных клавиш на клавиатуре.

Как вирусы могут влиять на кнопку Win⁚
- Перехват сигналов⁚ Некоторые вредоносные программы могут перехватывать сигналы от клавиатуры, блокируя нажатие на кнопку Win или перенаправляя их на выполнение других действий.
- Изменение настроек реестра⁚ Вирусы могут вносить изменения в реестр Windows, отключая или изменяя функции кнопки Win.
- Повреждение драйверов⁚ Вредоносное ПО может повреждать или удалять драйверы клавиатуры, что приводит к некорректной работе устройства, включая кнопку Win.
- Проверка на вирусы⁚ Просканируйте систему с помощью надежного антивируса, такого как Kaspersky, Norton или Malwarebytes. Убедитесь, что антивирус обновлен до последней версии.
- Сканирование в безопасном режиме⁚ Загрузите компьютер в безопасном режиме с поддержкой сети и выполните полное сканирование системы. В безопасном режиме загружается только ограниченный набор драйверов и программ, что повышает вероятность обнаружения и удаления вредоносных программ.
- Использование антивирусной утилиты⁚ Скачайте и запустите бесплатную антивирусную утилиту, например, Dr.Web CureIt! или Kaspersky Virus Removal Tool. Эти утилиты предназначены для поиска и удаления вредоносных программ без установки на компьютер.
Важно регулярно проверять систему на наличие вирусов и обновлять антивирусное программное обеспечение, чтобы снизить риск заражения и проблем с работой компьютера, включая кнопку Win.
Проблемы с драйверами

Драйверы — это программы, которые обеспечивают взаимодействие операционной системы с аппаратными компонентами компьютера, включая клавиатуру. Некорректная работа, устаревшие версии или отсутствие необходимых драйверов могут привести к различным проблемам, в т.ч. и к отказу кнопки Win.
Распространенные проблемы с драйверами клавиатуры⁚
- Устаревшие драйверы⁚ Старые версии драйверов могут быть несовместимы с новыми версиями Windows или содержать ошибки, влияющие на работу кнопки Win.
- Поврежденные драйверы⁚ Вирусы, ошибки системы или неправильная установка/удаление программ могут повредить драйверы клавиатуры, что приведет к их некорректной работе.
- Конфликты драйверов⁚ Установка несовместимых драйверов или конфликт между различными драйверами устройств также может быть причиной проблем с кнопкой Win.
- Обновление драйверов⁚ Откройте «Диспетчер устройств» (Win + X -> Диспетчер устройств), найдите раздел «Клавиатуры», щелкните правой кнопкой мыши на своей клавиатуре и выберите «Обновить драйвер». Выберите автоматический поиск обновлений или посетите сайт производителя клавиатуры для загрузки последних версий драйверов.
- Откат драйверов⁚ Если проблема возникла после обновления драйверов, попробуйте откатить их к предыдущей версии. В «Диспетчере устройств» щелкните правой кнопкой мыши на клавиатуре, выберите «Свойства» -> «Драйвер» -> «Откатить».
- Переустановка драйверов⁚ Удалите драйверы клавиатуры в «Диспетчере устройств» и перезагрузите компьютер. Система автоматически попытается установить подходящие драйверы.
Если проблемы с кнопкой Win связаны с драйверами, то обновление, откат или переустановка драйверов клавиатуры, скорее всего, решат проблему.
Поврежденные системные файлы
Операционная система Windows полагается на огромное количество системных файлов для корректной работы. Повреждение этих файлов, вызванное сбоями программного обеспечения, вирусными атаками, ошибками жесткого диска или другими факторами, может привести к нестабильной работе системы, включая проблемы с кнопкой Win.
Как поврежденные системные файлы влияют на кнопку Win⁚
- Нарушение работы системных процессов⁚ Повреждение системных файлов, отвечающих за обработку нажатий клавиш или работу меню «Пуск», может привести к неработоспособности кнопки Win.
- Некорректная загрузка драйверов⁚ Системные файлы участвуют в загрузке и инициализации драйверов устройств, включая драйвер клавиатуры. Их повреждение может привести к ошибкам при загрузке драйвера, что скажется на работе кнопки Win.
- Конфликты в системе⁚ Поврежденные системные файлы могут вызывать конфликты с другими компонентами системы, что приводит к непредсказуемому поведению, включая отказ кнопки Win.
Windows предоставляет встроенные инструменты для проверки и восстановления целостности системных файлов⁚
- SFC (System File Checker)⁚ Запустите командную строку от имени администратора (Win + X -> Командная строка (администратор)) и выполните команду
sfc /scannow. SFC просканирует защищенные системные файлы и заменит поврежденные или измененные файлы на оригинальные версии. - DISM (Deployment Image Servicing and Management)⁚ Если SFC не устраняет проблему, используйте инструмент DISM. В командной строке от имени администратора выполните команду
DISM /Online /Cleanup-Image /RestoreHealth. DISM восстановит системные файлы из образа восстановления Windows.
Восстановление целостности системных файлов с помощью SFC и DISM — эффективный способ решения проблем, вызванных их повреждением, включая проблемы с работой кнопки Win.









А у меня проблема оказалась в драйверах. Переустановил и все заработало. Но статья все равно полезная, спасибо!
Полезная статья! У меня как раз кнопка Win барахлила, оказалось, дело в грязи было. Спасибо за советы!
Всегда полезно знать, как решать такие мелкие проблемы самостоятельно. Спасибо автору!
Спасибо, статья помогла! А то я уже думала, что клавиатуру менять придется.
Хорошо описаны возможные причины поломки. Жаль только, что не рассказано, как разобрать клавиатуру и заменить кнопку, если она сломалась.