Возможные причины отсутствия подключения к интернету и способы их устранения
Отсутствие подключения к интернету может быть вызвано множеством причин, начиная от проблем с физическим подключением и заканчивая сбоями в работе интернет-провайдера.
Данное руководство поможет вам выявить и устранить наиболее распространенные проблемы, которые могут препятствовать вашему доступу в интернет.
Проверка физического подключения
Прежде чем углубляться в сложные настройки сети или подозревать проблемы у провайдера, важно исключить самые очевидные причины отсутствия интернета – проблемы с физическим подключением. Зачастую, простое переподключение или проверка кабелей может решить проблему.

Вот несколько шагов, которые помогут вам в этом⁚

- Проверьте индикаторы на роутере/модеме. Убедитесь, что на вашем роутере или модеме горят индикаторы питания и подключения к интернету. Мигающий или не горящий индикатор может свидетельствовать о проблеме с оборудованием или сигналом от провайдера.
- Перезагрузите роутер и модем. Выключите оба устройства, подождите 30 секунд, а затем снова включите. Это позволит обновить соединение и устранить временные сбои.
- Проверьте кабели Ethernet. Убедитесь, что кабели Ethernet, соединяющие ваш компьютер с роутером или модемом, надежно подключены. Проверьте кабели на наличие повреждений, изломов или перегибов. Попробуйте использовать другой кабель Ethernet, чтобы исключить проблему с кабелем.
- Проверьте телефонную линию (DSL). Если вы используете DSL-соединение, убедитесь, что телефонная линия подключена к модему правильно и нет никаких повреждений на линии. Попробуйте подключить телефон напрямую к линии, чтобы проверить наличие гудков. Отсутствие гудков может свидетельствовать о проблеме с телефонной линией.
- Проверьте подключение к Wi-Fi. Если вы используете беспроводное соединение, убедитесь, что Wi-Fi включен на вашем устройстве и вы подключены к правильной сети. Проверьте уровень сигнала Wi-Fi – слабый сигнал может привести к проблемам с подключением. Попробуйте подойти ближе к роутеру или перезагрузить устройство.
- Проверьте другие устройства. Попробуйте подключиться к интернету с другого устройства, например, смартфона или планшета. Если другое устройство подключается без проблем, то проблема может быть в вашем компьютере. Если же интернет не работает ни на одном устройстве, то проблема, скорее всего, в роутере, модеме или у интернет-провайдера.
Если после выполнения всех этих шагов проблема с подключением к интернету не устранена, то, возможно, причина кроется в настройках сети, работе интернет-провайдера или других факторах. В таких случаях рекомендуется обратиться к специалистам за помощью.
Перезагрузка оборудования
Перезагрузка оборудования – это первое, что стоит сделать при проблемах с интернет-соединением. Несмотря на простоту, этот шаг часто помогает решить множество проблем, связанных с программными сбоями и временными неполадками.
Перезагрузка оборудования включает в себя следующие действия⁚
- Выключение компьютера/устройства: Полностью выключите ваш компьютер, ноутбук, смартфон или любое другое устройство, на котором возникли проблемы с интернетом. Недостаточно просто перевести устройство в спящий режим, необходимо выполнить полное выключение.
- Отключение модема и роутера⁚ Найдите модем (устройство, получающее интернет-сигнал от провайдера) и роутер (устройство, распределяющее интернет-сигнал между вашими устройствами) и отключите их от источника питания. Важно отключить оба устройства, чтобы обеспечить полную перезагрузку сети.
- Ожидание⁚ Подождите около 30 секунд. Это время позволит устройствам полностью сбросить текущие настройки и подготовиться к новому подключению.
- Включение модема⁚ Подключите модем к источнику питания и дождитесь его полной загрузки. Обычно это занимает около минуты. На модеме должны загореться индикаторы, сигнализирующие о готовности к работе.
- Включение роутера⁚ Подключите роутер к источнику питания и также дождитесь его полной загрузки. Индикаторы на роутере должны показать успешное подключение к интернету.
- Включение компьютера/устройства: Включите ваш компьютер или другое устройство и попробуйте подключиться к интернету.

Перезагрузка оборудования позволяет очистить временные данные, обновить сетевые настройки и устранить незначительные сбои в работе устройств. Этот простой шаг часто помогает восстановить интернет-соединение без необходимости углубляться в сложные настройки сети.
Если после перезагрузки оборудования проблема не устранена, переходите к следующему этапу диагностики.
Диагностика неполадок Windows
Если после проверки физического подключения и перезагрузки оборудования проблема с интернетом не исчезла, операционная система Windows предлагает встроенные инструменты для диагностики и устранения сетевых неполадок. Эти инструменты могут автоматически обнаруживать и исправлять распространенные проблемы, связанные с настройками сети, драйверами сетевых адаптеров и другими компонентами системы, отвечающими за подключение к интернету.
Вот как воспользоваться средствами диагностики неполадок Windows⁚
- Запуск средства устранения неполадок сети⁚
- Откройте «Параметры Windows», нажав на значок шестеренки в меню «Пуск».
- Выберите раздел «Сеть и Интернет».
- В левой части окна выберите «Состояние».
- В разделе «Изменение сетевых параметров» нажмите на ссылку «Средство устранения неполадок сети».
- Выбор сетевого адаптера⁚ Если у вас несколько сетевых адаптеров (например, Ethernet и Wi-Fi), средство диагностики предложит выбрать, какой из них проверить. Выберите адаптер, с которым возникли проблемы.
- Следование инструкциям⁚ Средство устранения неполадок запустится и начнет поиск проблем. Следуйте инструкциям на экране, чтобы завершить процесс диагностики. В процессе вам могут быть заданы вопросы о типе подключения, настройках сети или предложены варианты действий.
- Проверка результатов⁚ После завершения диагностики средство устранения неполадок отобразит отчет о найденных и устраненных проблемах. В некоторых случаях, вам может потребоваться перезагрузить компьютер, чтобы изменения вступили в силу.
Помимо средства устранения неполадок сети, Windows предлагает и другие инструменты для диагностики сетевых проблем, такие как⁚
- Командная строка (cmd)⁚ Команды «ipconfig», «ping» и «tracert» позволяют проверить сетевые настройки, доступность серверов и маршрутизацию пакетов данных.
- Диспетчер устройств⁚ Позволяет обновить драйверы сетевого адаптера, если проблема связана с устаревшими или некорректно работающими драйверами.
Использование инструментов диагностики неполадок Windows может помочь быстро и эффективно решить проблемы с интернет-соединением, вызванные неправильными настройками сети, ошибками в работе драйверов или другими программными сбоями.
Проверка настроек сети
Неправильные настройки сети – одна из частых причин проблем с интернет-соединением. Ошибки в IP-адресе, маске подсети, DNS-серверах или других параметрах могут препятствовать подключению к интернету или вызывать его нестабильную работу. Проверка и корректировка настроек сети – важный этап диагностики, который поможет восстановить доступ к интернету.
Вот шаги, которые нужно выполнить для проверки и настройки сетевых параметров⁚
- Открытие настроек сети⁚
- Нажмите правой кнопкой мыши на значок сети в правой части панели задач.
- Выберите «Открыть параметры сети и Интернет».
- Проверка типа подключения⁚ Убедитесь, что вы подключены к Wi-Fi или Ethernet в соответствии с вашим типом подключения.
- Проверка IP-адреса и DNS-серверов⁚
- В разделе «Состояние» нажмите на «Изменить параметры адаптера».
- Нажмите правой кнопкой мыши на используемом сетевом адаптере (Wi-Fi или Ethernet) и выберите «Свойства».
- В списке компонентов выберите «IP версии 4 (TCP/IPv4)» и нажмите «Свойства».
- Убедитесь, что выбрано «Получить IP-адрес автоматически» и «Получить адрес DNS-сервера автоматически».
- Если у вас статический IP-адрес или вы используете собственные DNS-серверы, проверьте правильность их настройки.
- Сброс настроек сети (при необходимости)⁚
- В разделе «Состояние» прокрутите вниз до пункта «Сброс сети».
- Нажмите «Сбросить сейчас» и подтвердите действие. Это действие сбросит все сетевые адаптеры и вернет их настройки к значениям по умолчанию. Вам потребуется перезагрузить компьютер.
- Проверка брандмауэра⁚ Брандмауэр – это система безопасности, которая может блокировать доступ к интернету для некоторых приложений. Убедитесь, что брандмауэр не блокирует доступ к интернету для вашего браузера или других приложений, которые вы используете для работы в сети.
Правильная настройка сетевых параметров – залог стабильной работы интернета. Проверка и корректировка настроек сети поможет устранить проблемы с подключением, вызванные некорректными параметрами, и обеспечить надежный доступ к сети.
Проверка работы интернет-провайдера
Если вы выполнили все предыдущие шаги, но проблема с подключением к интернету не устранена, причина может быть связана с неполадками на стороне вашего интернет-провайдера. Сбои в работе оборудования, аварии на линиях связи или плановые технические работы могут привести к временному отсутствию доступа к интернету.
Вот несколько шагов, которые помогут вам проверить работу интернет-провайдера⁚
- Проверьте состояние сервиса провайдера⁚
- Посетите официальный сайт вашего интернет-провайдера.
- Найдите раздел «Статус сети», «Технические работы» или аналогичный раздел, где публикуется информация о плановых отключениях или авариях.
- Свяжитесь со службой поддержки провайдера⁚
- Позвоните на горячую линию вашего интернет-провайдера.
- Опишите проблему и уточните, нет ли сбоев в работе сети или плановых отключений в вашем районе.
- Узнайте, есть ли рекомендации по устранению неполадок на вашей стороне.
- Проверьте подключение у соседей⁚
- Если у вас есть возможность, узнайте у соседей, пользующихся услугами того же провайдера, есть ли у них доступ к интернету.
- Это поможет понять, проблема локализована в вашей квартире или носит более масштабный характер.
- Дождитесь восстановления сервиса⁚
- Если проблема связана с временными сбоями на стороне провайдера, вам остается только дождаться восстановления сервиса.
- Периодически проверяйте подключение к интернету.
Помните, что интернет-провайдеры несут ответственность за предоставление качественной связи. Если проблема с интернетом возникает регулярно или вы не удовлетворены качеством услуг, рассмотрите возможность смены провайдера.

Тестирование скорости интернета
Тестирование скорости интернета – важный этап диагностики, который позволяет определить реальные параметры вашего подключения и выявить причины медленной или нестабильной работы сети. Даже если у вас есть доступ к интернету, низкая скорость может стать причиной проблем с загрузкой страниц, просмотром видео или онлайн-играми.
Для тестирования скорости интернета можно воспользоватся онлайн-сервисами⁚
- Выбор сервиса⁚ Существует множество бесплатных онлайн-сервисов для тестирования скорости интернета, например⁚
- Speedtest.net
- Fast.com
- nPerf
Выберите любой из этих сервисов или найдите другой, который вам больше нравится.
- Подготовка к тестированию⁚
- Закройте все программы, которые используют интернет-соединение (браузеры, торрент-клиенты, онлайн-игры и т.д.).
- Отключите VPN, если он у вас включен.
- Подключите компьютер к роутеру по кабелю Ethernet, если это возможно. Тестирование по Wi-Fi может давать менее точные результаты.
- Запуск теста⁚
- Перейдите на сайт выбранного сервиса.
- Нажмите кнопку «Начать тест», «Go» или аналогичную кнопку, чтобы запустить тестирование.
- Анализ результатов⁚ После завершения теста вы увидите результаты, включающие⁚
- Скорость скачивания (Download speed)⁚ Показывает, с какой скоростью данные загружаются на ваш компьютер из интернета. Измеряется в мегабитах в секунду (Mbps).
- Скорость загрузки (Upload speed)⁚ Показывает, с какой скоростью данные отправляются с вашего компьютера в интернет. Измеряется в мегабитах в секунду (Mbps).
- Пинг (Ping)⁚ Показывает время, за которое пакет данных отправляется на сервер и возвращается обратно. Измеряется в миллисекундах (ms).
Сравните полученные результаты с заявленными вашим провайдером. Если скорость значительно ниже заявленной, обратитесь в службу поддержки провайдера.
Регулярное тестирование скорости интернета поможет вам контролировать качество связи и своевременно выявлять проблемы с подключением.
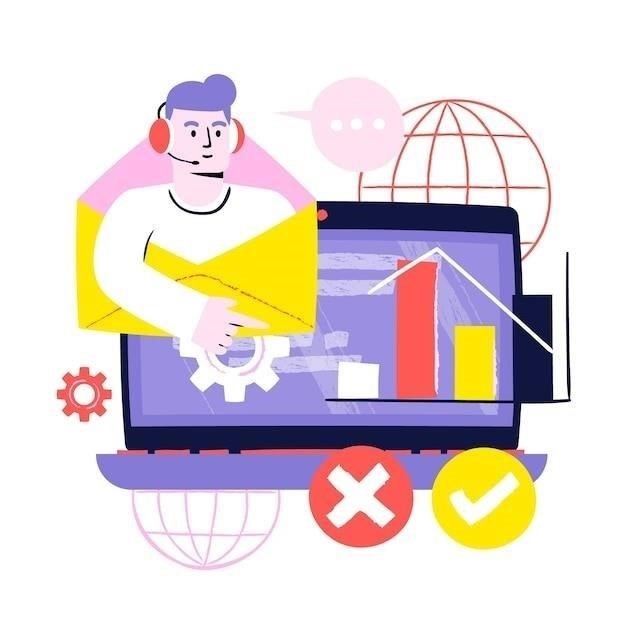


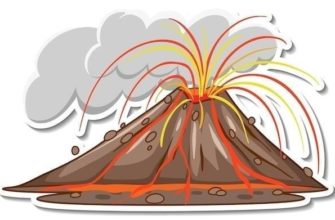






Спасибо, все советы простые и понятные. Даже я, не разбираясь в технике, смогла наладить интернет.
Хорошая инструкция, все по делу. А то иногда начинаешь паниковать, когда интернет пропадает.
Отличная статья! Все четко и по делу. Рекомендую всем, у кого бывают проблемы с интернетом.
Был приятно удивлен, насколько просто можно решить проблему с интернетом, следуя этим советам.
Очень полезная информация! Сохранила себе в закладки, чтобы не потерять.
Доступно и понятно даже для неспециалиста. Рекомендую!
Раньше всегда вызывала мастера, когда пропадал интернет. Теперь попробую разобраться сама, благодаря этой инструкции.
Полезная статья! Помогла разобраться, почему интернет не работал. Оказалось, кабель отошел.
Спасибо автору за статью! Помогла сэкономить время и нервы.
Часто сталкиваюсь с проблемой отсутствия интернета. Теперь знаю, что делать. Спасибо!
Спасибо за статью! Всегда полезно знать, как решать такие проблемы самостоятельно.
Проверил все пункты, оказалось проблема была у провайдера. Позвонил, быстро все починили.