Возможные причины отсутствия звука в Fortnite
Отсутствие звука в Fortnite может быть вызвано рядом факторов, начиная от неправильных настроек звука в самой игре и заканчивая проблемами с аудио драйверами на компьютере. Иногда конфликт с другими запущенными программами может привести к отключению звука в игре.
Неправильные настройки звука в игре
Часто проблема с отсутствием звука в Fortnite кроется в настройках самой игры. Прежде чем углубляться в сложные решения, стоит проверить несколько базовых параметров⁚
- Уровень громкости в игре⁚ Убедитесь, что громкость в Fortnite не установлена на минимум или не отключена вовсе. Проверьте ползунки громкости для основных звуков, музыки, диалогов и эффектов.
- Выбранное устройство вывода звука⁚ Fortnite может использовать не то устройство вывода звука, которое вы ожидаете. В настройках звука игры убедитесь, что выбрано правильное устройство вывода (например, ваши наушники или динамики).
- Настройка «Визуализация звуковых эффектов»⁚ В некоторых случаях опция «Визуализация звуковых эффектов» может конфликтовать с воспроизведением звука. Попробуйте отключить эту функцию в настройках звука Fortnite.
- Режим Push-to-Talk⁚ Если у вас не работает голосовой чат, убедитесь, что режим Push-to-Talk не активирован, если вы не используете его специально. В этом режиме микрофон активируется только при удержании определенной клавиши.
Тщательная проверка этих настроек в игре часто помогает быстро вернуть звук в Fortnite. Если проблема не устранена, переходите к следующему шагу.
Проблемы с аудио драйвером
Аудиодрайвер – это программа, которая обеспечивает взаимодействие операционной системы с вашей звуковой картой. Устаревшие, поврежденные или несовместимые аудиодрайверы часто становятся причиной проблем со звуком в играх, включая Fortnite.
Вот несколько признаков того, что проблема может быть связана с аудиодрайвером⁚
- Отсутствие звука не только в Fortnite, но и в других приложениях или играх.
- Искаженный, прерывистый или «заикающийся» звук.
- Ошибки, связанные со звуком, в диспетчере устройств Windows.
Для решения проблем с аудиодрайвером попробуйте следующие действия⁚
- Обновление аудиодрайвера⁚ В большинстве случаев обновление аудиодрайвера до последней версии решает проблему. Это можно сделать через диспетчер устройств Windows, автоматически найдя обновление, или скачав последнюю версию драйвера с сайта производителя вашей звуковой карты.
- Откат аудиодрайвера⁚ Если проблема возникла после недавнего обновления драйвера, попробуйте откатить его до предыдущей версии. Это можно сделать через свойства драйвера в диспетчере устройств.
- Переустановка аудиодрайвера⁚ В некоторых случаях полная переустановка драйвера помогает устранить неполадки. Удалите текущий драйвер через диспетчер устройств и установите его заново, используя установочный файл, скачанный с сайта производителя.
После обновления, отката или переустановки драйвера не забудьте перезагрузить компьютер, чтобы изменения вступили в силу; Если проблема со звуком в Fortnite сохраняется, переходите к следующему шагу.
Конфликты с другими программами
Иногда причиной отсутствия звука в Fortnite могут стать другие программы, работающие одновременно с игрой. Они могут конфликтовать за доступ к аудиоустройствам или ресурсам системы, что приводит к отключению или искажению звука. Вот некоторые типы программ, которые могут вызывать конфликты⁚
- Программы для голосового чата⁚ Discord, Skype, TeamSpeak и другие подобные программы могут занимать аудиоустройство, мешая Fortnite воспроизводить звук.
- Программы для записи или стриминга⁚ OBS Studio, Streamlabs OBS, Bandicam и другие программы захвата экрана или звука могут перехватывать аудиопоток, предназначенный для Fortnite.
- Виртуальные аудиоустройства⁚ Virtual Audio Cable, Voicemeeter и подобные утилиты создают виртуальные звуковые устройства, которые могут конфликтовать с настройками звука Fortnite.
- Звуковые эффекты и улучшайзеры⁚ Программы, добавляющие звуковые эффекты, эквалайзеры или пространственное звучание (Nahimic, Sonic Studio, Razer Surround), могут мешать нормальному воспроизведению звука в игре.
Чтобы исключить конфликты с другими программами, попробуйте выполнить следующие действия⁚
- Закройте ненужные программы⁚ Перед запуском Fortnite закройте все программы, которые не являються необходимыми для работы системы или игры.
- Проверьте настройки звука в других программах⁚ Убедитесь, что программы для голосового чата, записи или стриминга не занимают ваше основное аудиоустройство и не блокируют доступ к нему для Fortnite.
- Временно отключите виртуальные аудиоустройства⁚ Если вы используете виртуальные аудиоустройства, попробуйте временно отключить их в настройках системы, чтобы проверить, не являются ли они причиной проблемы.
- Отключите звуковые эффекты и улучшайзеры⁚ Временно отключите все программы, добавляющие звуковые эффекты или улучшающие звук, чтобы исключить их влияние на Fortnite.
Если после выполнения этих действий звук в Fortnite появился, значит, проблема была в конфликте с одной из программ. Попробуйте запускать программы по очереди, чтобы определить, какая именно вызывает конфликт.
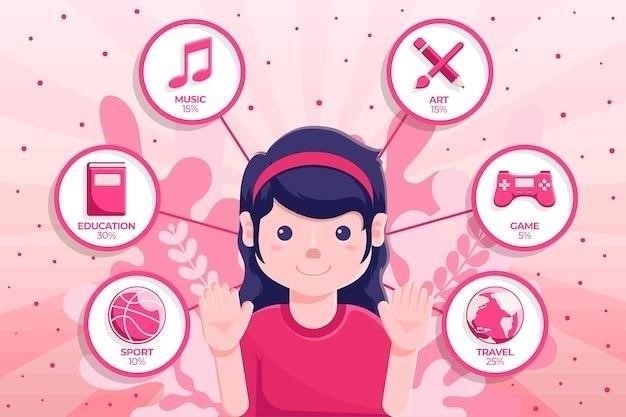
Способы решения проблемы отсутствия звука
Если вы столкнулись с проблемой отсутствия звука в Fortnite, существует несколько способов ее решения. Начните с проверки настроек звука как в самой игре, так и на вашем компьютере.
Проверка настроек звука в Fortnite и на компьютере
Прежде чем приступать к более сложным методам, стоит исключить самые очевидные причины проблем со звуком. Проверьте следующие настройки⁚
В Fortnite⁚

- Общая громкость⁚ Убедитесь, что ползунок общей громкости в настройках звука Fortnite не установлен на минимум.
- Громкость отдельных элементов⁚ Проверьте ползунки громкости для музыки, звуковых эффектов, диалогов и голосового чата.
- Устройство вывода⁚ В настройках звука Fortnite убедитесь, что выбрано правильное устройство вывода звука (наушники, динамики).
- Режим Push-to-Talk⁚ Если проблема только с голосовым чатом, убедитесь, что режим Push-to-Talk выключен, если вы его не используете.
На компьютере⁚
- Громкость системы⁚ Проверьте, не отключен ли звук на уровне операционной системы. Убедитесь, что ползунок громкости в системном трее не установлен на минимум и не отключен значком звука.
- Микшер громкости⁚ Откройте микшер громкости Windows (правый клик на значке звука в трее -> «Открыть микшер громкости») и проверьте, не отключен ли звук для Fortnite или не установлен ли он на слишком низкий уровень.
- Устройство воспроизведения по умолчанию⁚ Щелкните правой кнопкой мыши на значке звука в системном трее -> «Звуки» -> вкладка «Воспроизведение». Убедитесь, что устройство вывода звука, которое вы хотите использовать для Fortnite, выбрано в качестве устройства воспроизведения по умолчанию.
- Отключенные устройства⁚ На вкладке «Воспроизведение» (см. предыдущий пункт) проверьте, не отключены ли нужные вам аудиоустройства. Если устройство отключено, щелкните по нему правой кнопкой мыши и выберите «Включить».
После проверки и корректировки настроек звука в Fortnite и на компьютере перезапустите игру и проверьте, решена ли проблема.
Обновление или переустановка аудиодрайвера
Аудиодрайвер – это программное обеспечение, которое позволяет операционной системе взаимодействовать с вашей звуковой картой. Устаревшие, поврежденные или несовместимые аудиодрайверы являются частой причиной проблем со звуком не только в играх, но и в целом на компьютере.
Для обновления аудиодрайвера⁚
- Нажмите правой кнопкой мыши на кнопку «Пуск» и выберите «Диспетчер устройств».
- В диспетчере устройств найдите раздел «Звуковые, видео и игровые устройства» и раскройте его.
- Правой кнопкой мыши щелкните на названии вашей звуковой карты (например, «Realtek High Definition Audio») и выберите «Обновить драйвер».
- Выберите «Автоматический поиск обновленных драйверов». Система попытается найти и установить последнюю версию драйвера.
- После завершения процесса перезагрузите компьютер.


Если обновление драйвера не помогло, попробуйте переустановить его⁚
- Повторите шаги 1-3 из инструкции по обновлению драйвера.
- Вместо «Обновить драйвер» выберите «Удалить устройство».
- Установите флажок «Удалить программы драйвера для этого устройства», если он доступен.
- Подтвердите удаление и перезагрузите компьютер.
- После перезагрузки система должна автоматически установить базовый аудиодрайвер. Если этого не произошло, скачайте последнюю версию драйвера с сайта производителя вашей звуковой карты и установите его вручную.

После обновления или переустановки аудиодрайвера запустите Fortnite и проверьте, решена ли проблема со звуком.









Статья толковая, но у меня проблема оказалась в другом. Звук пропадал из-за конфликта с программой для записи звука.
Хорошо, что напомнили про драйверы! А то я бы и не подумала проверить.
Полезная статья! У меня как раз пропал звук в Fortnite, оказывается дело было в настройках громкости. Спасибо!
А у меня проблема с микрофоном в Fortnite. Есть статья про это?
Спасибо, помогло! А я уже думала, что с наушниками проблема.
Спасибо за статью! Очень подробно и понятно написано.
У меня проблема со звуком решилась после перезагрузки компьютера. Но статья все равно полезная, спасибо!