Возможные причины, почему Дискорд не видит микрофон
Если Дискорд не видит ваш микрофон, причины могут быть разными, начиная от проблем с подключением и заканчивая неисправностью самого устройства.
Вот несколько возможных причин⁚
- неправильные настройки микрофона в системе или в самом приложении Дискорд;
- устаревшие или некорректно работающие драйверы аудиоустройств;
- конфликты с другими приложениями, использующими микрофон;
- аппаратные проблемы с микрофоном.
Важно поэтапно проверить каждую из этих возможностей, чтобы найти и устранить корень проблемы.
Проблемы с подключением и настройками микрофона
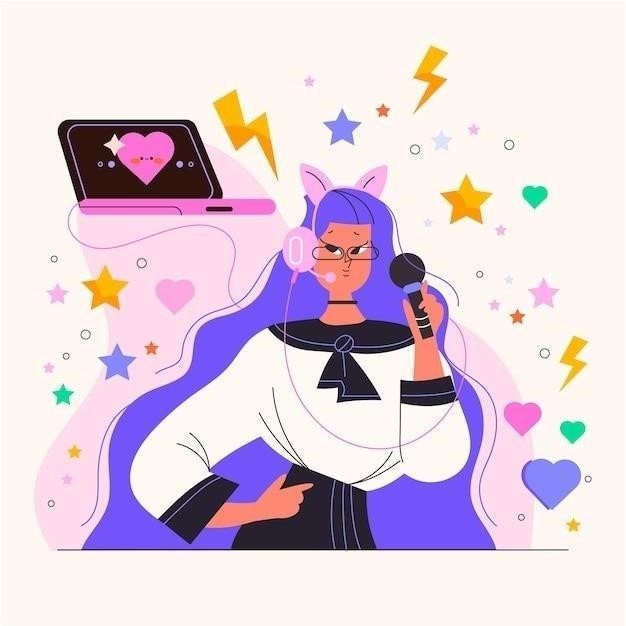
Часто проблема с тем, что Дискорд не видит микрофон, кроется в самых простых вещах – неправильном подключении или неверных настройках. Прежде чем углубляться в дебри настроек Discord или драйверов, стоит проверить следующие моменты⁚
- Физическое подключение⁚ Убедитесь, что микрофон надежно подключен к правильному разъему на компьютере (обычно розовый для микрофона). Если вы используете USB-микрофон, попробуйте подключить его к другому USB-порту.
- Переключение устройства ввода/вывода: В настройках Discord на вкладке «Голос и видео» убедитесь, что в качестве устройства ввода выбран именно тот микрофон, который вы используете. Дискорд может автоматически выбирать не то устройство, особенно если у вас подключено несколько.
- Уровень громкости микрофона⁚ Проверьте уровень громкости микрофона как в настройках Discord, так и в настройках звука вашей операционной системы. Убедитесь, что ползунок громкости поднят достаточно высоко, и микрофон не находится в режиме отключения звука.
- Доступ к микрофону⁚ В настройках конфиденциальности вашей операционной системы (Windows или macOS) убедитесь, что Дискорд имеет разрешение на использование микрофона.
- Проверка микрофона в другом приложении⁚ Чтобы убедиться, что проблема именно в Discord, а не в самом микрофоне, попробуйте записать свой голос с помощью стандартного приложения для записи звука на вашем компьютере. Если микрофон работает в другом приложении, значит, проблема кроется в настройках Discord.
Даже опытные пользователи иногда сталкиваются с тем, что забывают проверить элементарные вещи. Пройдясь по этому списку, вы сможете исключить самые очевидные причины и убедиться, что проблема действительно требует более глубокого изучения.
Некорректные настройки Discord
Иногда проблема с неработающим микрофоном в Дискорде кроется в некорректных настройках самого приложения. Discord обладает обширным функционалом для настройки голосовой связи, и некоторые опции могут препятствовать нормальной работе микрофона, даже если он подключен и работает исправно в других приложениях. Вот несколько настроек, которые стоит проверить, если Discord не видит микрофон⁚

- Режим ввода⁚ Убедитесь, что в настройках Discord на вкладке «Голос и видео» выбран режим ввода «Голосовая активность» или «Нажми и говори». Если выбран неверный режим, Discord может не реагировать на ваш голос.
- Чувствительность микрофона⁚ Если выбран режим «Голосовая активность», проверьте ползунок чувствительности микрофона. Если он установлен слишком низко, Discord может не распознавать ваш голос как достаточно громкий для активации микрофона. Попробуйте увеличить чувствительность или вручную установить уровень активации.
- Эксклюзивный режим⁚ В настройках Discord на вкладке «Голос и видео» отключите опцию «Эксклюзивный режим», если она включена. Эта функция позволяет приложениям получать эксклюзивный доступ к аудиоустройству, что может создавать конфликты с другими программами.
- Сброс настроек голоса⁚ Если ни одно из вышеперечисленных решений не помогло, попробуйте сбросить настройки голоса в Discord. В настройках на вкладке «Голос и видео» нажмите кнопку «Сбросить настройки голоса». Это вернет все настройки голосовой связи к значениям по умолчанию и может помочь устранить проблему;
Важно помнить, что настройки Discord могут отличаться в зависимости от версии приложения и операционной системы. Всегда проверяйте актуальную информацию в официальной документации Discord или на форумах поддержки, если у вас возникли трудности с настройкой.
Проблемы с драйверами аудиоустройств
Драйверы аудиоустройств – это программы, которые обеспечивают взаимодействие операционной системы с вашим микрофоном. Устаревшие, некорректно работающие или вовсе отсутствующие драйверы могут стать причиной того, что Дискорд не будет видеть ваш микрофон. Вот несколько шагов, которые помогут вам решить проблемы с драйверами⁚
- Обновление драйверов⁚
- Откройте «Диспетчер устройств» на вашем компьютере.
- Найдите раздел «Звуковые, видео и игровые устройства».
- Правой кнопкой мыши кликните на вашем микрофоне и выберите «Обновить драйвер».
- Выберите «Автоматический поиск обновленных драйверов».
- Откат драйверов⁚ Если проблема возникла после обновления драйверов, попробуйте откатить их до предыдущей версии. В «Диспетчере устройств» кликните правой кнопкой мыши на микрофоне, выберите «Свойства» -> «Драйвер» -> «Откатить».
- Переустановка драйверов⁚
- В «Диспетчере устройств» кликните правой кнопкой мыши на микрофоне и выберите «Удалить устройство».
- Перезагрузите компьютер. Система автоматически попытается установить драйверы заново.
- Установка драйверов вручную⁚ Если автоматическое обновление не помогает, скачайте последние версии драйверов для вашего микрофона с сайта производителя и установите их вручную.
После обновления, отката или переустановки драйверов обязательно перезагрузите компьютер и проверьте, работает ли микрофон в Discord.
Конфликты с другими приложениями
Иногда Дискорд не видит микрофон из-за конфликтов с другими приложениями, которые также пытаются использовать микрофон одновременно. Это могут быть программы для записи звука, стриминга, голосового общения, а также игры с встроенной голосовой связью. Вот несколько советов, как решить проблему конфликта приложений⁚
- Закрытие фоновых приложений⁚
- Закройте все приложения, которые могут использовать микрофон, кроме Discord. Обратите внимание на значки в системном трее (рядом с часами), чтобы обнаружить скрытые приложения.
- Откройте «Диспетчер задач» (Ctrl+Shift+Esc) и проверьте вкладку «Процессы», чтобы убедиться, что нет фоновых процессов, использующих микрофон.
- Изменение настроек конфиденциальности⁚
- В Windows 10/11 откройте «Параметры» -> «Конфиденциальность» -> «Микрофон».
- Убедитесь, что доступ к микрофону для приложений включен.
- Прокрутите вниз до раздела «Выберите, какие приложения могут получать доступ к вашему микрофону» и убедитесь, что доступ для Discord разрешен.
- Перезапуск Discord и компьютера⁚ Иногда простой перезапуск Discord или даже всего компьютера может помочь решить проблему конфликта приложений и вернуть микрофону работоспособность.
- Использование «Эксклюзивного режима» с осторожностью⁚ Как упоминалось ранее, функция «Эксклюзивный режим» в настройках Discord может приводить к конфликтам. Если вы используете ее, попробуйте отключить и проверить, решает ли это проблему.
Помните, что одновременное использование микрофона несколькими приложениями может привести к снижению качества звука и другим проблемам. Старайтесь закрывать ненужные программы, когда используете Discord для голосовой связи.

Неисправность микрофона

Если вы перепробовали все вышеперечисленные решения, но Дискорд по-прежнему не видит ваш микрофон, возможно, причина кроется в аппаратной неисправности самого устройства.
Вот несколько признаков, которые могут указывать на неисправность микрофона⁚

- Микрофон не работает ни в одном приложении⁚ Если вы проверили микрофон в других программах для записи звука или голосовой связи и он не работает нигде, это явный признак аппаратной проблемы.
- Физические повреждения⁚ Осмотрите микрофон на наличие видимых повреждений, таких как трещины, перегибы кабеля, повреждения разъема.
- Посторонние шумы⁚ Если при использовании микрофона вы слышите постоянный фоновый шум, треск или искажения, это может свидетельствовать о его неисправности.
Что делать, если вы подозреваете неисправность микрофона⁚
- Подключите другой микрофон⁚ Если у вас есть такая возможность, попробуйте подключить к компьютеру другой микрофон и проверить, работает ли он в Discord. Это поможет окончательно убедиться, что проблема именно в микрофоне, а не в настройках компьютера или приложения.
- Обратитесь в сервисный центр⁚ Если у вас есть гарантия на микрофон, обратитесь в сервисный центр для диагностики и ремонта.
- Приобретите новый микрофон⁚ В случае, если гарантия на микрофон истекла, а ремонт нецелесообразен, возможно, вам потребуется приобрести новый.
Помните, что не стоит пытаться самостоятельно ремонтировать микрофон, если у вас нет соответствующих навыков и опыта. Это может привести к дальнейшей поломке устройства и потере гарантии.


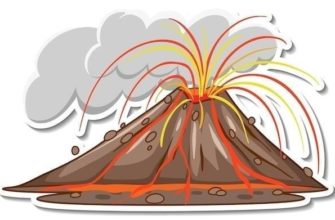






Спасибо, статья очень помогла! Раньше Дискорд вообще не видел мой микрофон, а оказалось, что дело было в настройках конфиденциальности.
Полезная информация, спасибо!
А у меня проблема оказалась в драйверах. Обновил и все заработало! Спасибо за совет.
У меня проблема с микрофоном на ноутбуке. В статье описаны решения только для внешних микрофонов.
Спасибо, статья помогла разобраться с проблемой!
Спасибо, очень помогло!
А что делать, если микрофон работает в других приложениях, но в Дискорде меня все равно не слышат?
Полезная информация, особенно для новичков. Я, например, долго мучилась с настройками, пока не нашла подобную инструкцию.
Спасибо, статья очень полезная!
Неплохая статья, но можно было бы добавить больше скриншотов для наглядности.
А у меня проблема с эхом в Дискорде. Как это исправить?
Отлично, все работает! Спасибо за статью.
Всегда проверяйте подключение! Я вот полчаса мучилась, а оказалось, что просто штекер не до конца вставила.
Статья толковая, но не хватает информации о том, как настроить микрофон для конкретных игр.