- Возможные причины, почему ноутбук не видит флешку
- Проблемы с подключением и разъемами
- Устаревшие или некорректные драйверы
- Несовместимость файловой системы
- Блокировка флешки антивирусом
- Неправильно назначенные права доступа
- Аппаратные неисправности флешки или ноутбука
- Способы решения проблемы
- Проверка подключения и разъемов
- Обновление или переустановка драйверов
Возможные причины, почему ноутбук не видит флешку
Существует множество причин, почему ваш ноутбук может не видеть флешку. Это могут быть как программные, так и аппаратные неисправности, начиная от проблем с драйверами и заканчивая поломкой USB-порта.
Проблемы с подключением и разъемами
Часто проблема, когда ноутбук не видит флешку, кроется в самых простых вещах – неполадках с подключением. Прежде чем грешить на вирусы, драйверы или аппаратные поломки, убедитесь в следующем⁚
- Флешка вставлена до конца. Иногда из-за спешки или особенностей конструкции USB-разъема флешка может быть вставлена не до конца, что препятствует ее определению.
- Используется рабочий USB-порт. Попробуйте подключить флешку в другой USB-порт вашего ноутбука. Если в одном порту флешка не определяется, а в другом работает – проблема в самом порту.
- Нет загрязнений в разъемах. Скопление пыли, грязи или мелких посторонних предметов в USB-разъеме ноутбука или на самой флешке может препятствовать нормальному контакту. Осмотрите разъемы и при необходимости аккуратно прочистите их.
- Кабель исправен (для флешек с кабелем). Если вы используете флешку с кабелем, убедитесь в его целостности. Поврежденный или перегнутый кабель может стать причиной проблем с определением устройства.

Даже если вы уверены в надежности подключения, не пренебрегайте этими простыми проверками. Иногда именно банальная невнимательность становится причиной проблем с флешкой.
Устаревшие или некорректные драйверы

Драйверы – это программы, которые обеспечивают взаимодействие операционной системы с аппаратными компонентами компьютера, в т.ч. и с USB-портами. Устаревшие, некорректные или отсутствующие драйверы могут стать причиной того, что ноутбук не будет видеть флешку.
Чтобы проверить и обновить драйверы USB-контроллеров, выполните следующие действия⁚
- Откройте «Диспетчер устройств». Сделать это можно, нажав правой кнопкой мыши на «Этот компьютер» и выбрав «Управление» -> «Диспетчер устройств».
- Найдите раздел «Контроллеры USB» и раскройте его.
- Найдите устройства с желтыми треугольниками или восклицательными знаками. Это признак проблем с драйверами.
- Кликните правой кнопкой мыши на проблемном устройстве и выберите «Обновить драйвер».
- Выберите «Автоматический поиск драйверов». Система попытается найти и установить наиболее подходящие драйверы.

Если автоматический поиск не дал результатов, попробуйте скачать и установить драйверы вручную с сайта производителя вашего ноутбука или материнской платы (для стационарных компьютеров). Убедитесь, что скачиваете драйверы, соответствующие вашей модели устройства и версии операционной системы.
Несовместимость файловой системы
Файловая система – это способ организации данных на носителе, в т.ч. и на флешке. Существуют разные типы файловых систем, и не все они совместимы между собой или с разными операционными системами.
Например, Windows по умолчанию использует файловые системы NTFS или FAT32, в то время как macOS – HFS+ или APFS. Если ваша флешка отформатирована в файловой системе, которую не поддерживает ваш ноутбук, он не сможет ее распознать.
Вот наиболее распространенные файловые системы и их совместимость⁚
- FAT32⁚ Поддерживается практически всеми устройствами и операционными системами, но имеет ограничение на размер файла (до 4 ГБ).
- NTFS⁚ Основная файловая система для Windows, поддерживается macOS только для чтения, для записи требуется стороннее ПО.
- exFAT⁚ Более современная файловая система, разработанная Microsoft, обладает преимуществами NTFS и FAT32, поддерживается многими устройствами, но не всеми.
- HFS+ и APFS⁚ Файловые системы, используемые в macOS, для работы с ними в Windows требуется стороннее ПО.
Если вы подозреваете, что проблема связана с несовместимостью файловой системы, попробуйте отформатировать флешку в FAT32. Это универсальный формат, который поддерживается большинством устройств.
Важно! Перед форматированием флешки скопируйте все важные данные на другой носитель, так как форматирование удалит всю информацию с флешки.
Блокировка флешки антивирусом
Иногда антивирусная программа, установленная на вашем ноутбуке, может заблокировать доступ к флешке, если посчитает ее потенциально опасной. Это делается для защиты вашей системы от вирусов и вредоносных программ, которые могут распространяться через съемные носители.
Если вы подозреваете, что антивирус блокирует флешку, попробуйте выполнить следующие действия⁚
- Отключите антивирус на время. Большинство антивирусов позволяют временно приостановить защиту. Найдите соответствующую опцию в настройках вашего антивируса и отключите его на несколько минут.
- Проверьте флешку на вирусы. Даже если антивирус заблокировал флешку, он мог не успеть удалить с нее все угрозы. Подключите флешку к компьютеру и проведите полное сканирование антивирусом.
- Добавьте флешку в исключения антивируса. Если вы уверены, что флешка безопасна, добавьте ее в список исключений вашего антивируса. Это позволит избежать ее блокировки в будущем.
Если ни один из этих способов не помог, возможно, проблема не связана с антивирусом. Попробуйте другие предложенные решения.
Важно! Не отключайте антивирус надолго и не подключайте к компьютеру непроверенные флешки, так как это может подвергнуть вашу систему риску заражения.
Неправильно назначенные права доступа
Операционные системы используют систему прав доступа, чтобы контролировать, какие пользователи и программы могут читать, записывать или изменять файлы и папки. Если у вас нет необходимых прав доступа к флешке, ваш ноутбук может не увидеть ее содержимое или вовсе не отобразить ее в системе.
Вот несколько действий, которые можно предпринять, если вы столкнулись с проблемой прав доступа⁚
- Подключите флешку и откройте «Этот компьютер». Правой кнопкой мыши нажмите на значок флешки и выберите «Свойства».
- Перейдите на вкладку «Безопасность». Здесь вы увидите список пользователей и групп пользователей с указанием их прав доступа к флешке.
- Найдите свою учетную запись пользователя или группу «Все» и проверьте, есть ли у вас права на чтение и запись. Если нет, нажмите кнопку «Изменить» и предоставьте себе необходимые права.
Иногда для изменения прав доступа требуется войти в систему с правами администратора. Если вы не являетесь администратором компьютера, обратитесь к тому, кто им является, для получения помощи.
Важно! Будьте осторожны при изменении прав доступа, так как неправильная настройка может привести к проблемам с безопасностью или потере данных.
Аппаратные неисправности флешки или ноутбука
К сожалению, иногда ноутбук не видит флешку из-за аппаратных проблем, то есть физических повреждений компонентов. Это может быть связано как с самой флешкой, так и с USB-портом ноутбука.
Вот несколько признаков, указывающих на возможные аппаратные неисправности⁚
- Физические повреждения. Осмотрите флешку и USB-порт ноутбука на наличие трещин, сколов, погнутых контактов и других повреждений.
- Флешка сильно нагревается при подключении. Это может говорить о проблемах с контроллером флешки или о коротком замыкании.
- Ноутбук не реагирует на подключение флешки. Если при подключении флешки не появляется никаких уведомлений, и она не отображается в системе, возможно, USB-порт неисправен.
- Флешка определяется с ошибками. Если при подключении флешки система выдает сообщения об ошибках чтения или записи, это может свидетельствовать о проблемах с памятью флешки.
В случае аппаратных неисправностей ремонт своими силами, как правило, невозможен. Если вы подозреваете, что проблема связана с аппаратной частью, лучше обратиться к специалистам в сервисный центр.
Важно! Не пытайтесь самостоятельно ремонтировать флешку или ноутбук, если у вас нет соответствующих навыков и инструментов, так как это может привести к потере данных или еще большим повреждениям.

Способы решения проблемы
Если ваш ноутбук перестал видеть флешку, не отчаивайтесь! Существует ряд действий, которые помогут вам решить эту проблему и восстановить доступ к вашим данным.
Проверка подключения и разъемов
Прежде чем приступать к более сложным манипуляциям, начните с самых простых шагов. Зачастую, причина, по которой ноутбук не видит флешку, кроется в некорректном подключении или загрязнении разъемов.
- Переподключите флешку. Извлеките флешку из USB-порта и вставьте ее заново, убедившись, что она вошла до конца и плотно сидит в разъеме. Иногда достаточно просто переподключить устройство, чтобы оно заработало.
- Попробуйте другой USB-порт. Подключите флешку к другому USB-порту вашего ноутбука. Если в одном порту она не определяется, а в другом работает, значит, проблема в самом порту. Возможно, он неисправен или отключен в BIOS.
- Проверьте флешку на другом компьютере. Подключите флешку к другому компьютеру или ноутбуку. Если она работает на другом устройстве, значит, проблема кроется в вашем ноутбуке. Если же и на другом компьютере флешка не определяется, проблема, скорее всего, в самой флешке.
- Осмотрите разъемы на наличие загрязнений. Скопление пыли, грязи, крошек и других загрязнений в USB-портах ноутбука и на разъеме флешки может препятствовать нормальному контакту. Аккуратно прочистите разъемы с помощью ватной палочки, зубочистки или баллончика со сжатым воздухом.
Выполнив эти простые действия, вы сможете исключить самые распространенные причины, по которым ноутбук может не видеть флешку.
Обновление или переустановка драйверов
Драйверы – это программы, которые обеспечивают правильную работу устройств, подключенных к компьютеру, в т.ч. и флешек. Устаревшие, поврежденные или несовместимые драйверы могут привести к тому, что ноутбук не будет видеть флешку. Обновление или переустановка драйверов USB-контроллеров часто помогает решить эту проблему.
Вот как это сделать⁚

- Откройте «Диспетчер устройств». Для этого нажмите правой кнопкой мыши на «Этот компьютер» (или «Мой компьютер») и выберите «Управление». В открывшемся окне перейдите в раздел «Диспетчер устройств».
- Найдите раздел «Контроллеры USB». Раскройте список устройств, нажав на стрелочку слева от названия раздела.
- Найдите устройства с желтыми треугольниками. Желтый треугольник с восклицательным знаком указывает на проблемы с драйверами устройства. Обратите внимание на устройства, в названии которых есть «USB Host Controller», «Generic USB Hub» или «USB Mass Storage Device».
- Обновите драйвер устройства. Нажмите правой кнопкой мыши на устройстве с проблемным драйвером и выберите «Обновить драйвер». Выберите пункт «Автоматический поиск драйверов». Система попытается найти и установить наиболее подходящие драйверы автоматически.
Если автоматическое обновление не помогло, попробуйте скачать и установить драйверы вручную с сайта производителя вашего ноутбука или материнской платы. Убедитесь, что скачиваете драйверы, совместимые с вашей операционной системой.


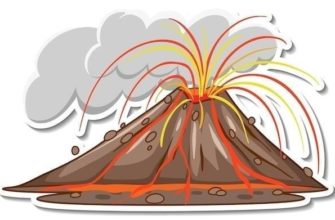






Спасибо автору за статью, очень помогла разобраться с проблемой!
А как быть, если флешка определяется, но файлы не открываются?
Полезная статья, сохранил себе в закладки.
Доступно и понятно написано, спасибо!
У меня проблема решилась чисткой USB-порта от пыли. Спасибо за совет!
Спасибо, статья очень выручила!
У меня флешка с кабелем, проблема была именно в нем. Заменила на новый и все заработало.
Очень часто сталкиваюсь с такой проблемой. Обычно помогает просто переподключить флешку в другой порт.
А я всегда проверяю флешку на вирусы перед использованием.
Спасибо, статья помогла! А то я уже думал, что придется новый ноутбук покупать.
Спасибо, полезная статья! У меня как раз флешка не определялась, оказалось, просто не до конца вставил.
А у меня проблема с драйверами была. Обновила, как написано в статье, и все заработало!
Пробовал все варианты, ничего не помогло. Видимо, флешка окончательно сломалась.
Полезная информация, нужно будет запомнить.